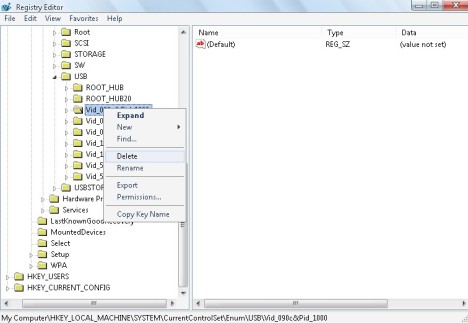USB Device Not Recognized
Dari judul mungkin Anda pernah menemui macam kesalahan seperti itu saat Anda mencoba mencolokkan USB flashdisk pada komputer atau laptop Anda. Di tulisan ini saya akan mencoba menjelaskan “Cara mengatasi Error Message” USB flashdisk.
Kesalahan error message atau kesalahan pesan seperti ini biasanya tampil saat Anda mencolok flashdisk atau perangkat tambahan melalui port USB. Kesalahan ini juga bisa tampil pada layar komputer saat Anda sedang bekerja dengan perangkat tambahan tersebut. Sebenarnya apa yang terjadi tiba-tiba tanpa kita ketahui hardware menjadi tidak berfungsi, dan jika kita mencoba lagi mencolokkan device melalui port USB tersebut, kesalahan macam itu muncul lagi. Apa gerangan yang terjadi?
Disini ada beberapa jawaban yang bervariatif. Anda bisa menentukan dan memilih sesuai dengan kemungkinan terdekat dengan kasus-kasus seperti ini yang kerap menyerang penguna komputer. Namun dalam tulisan ini, Anda baca dan pahami dan baca dulu sampai kebawah, untuk hal-hal yang ingin Anda lakukan, butuh ketelitian dan konsentrasi karena sedikit keteledoran bisa membuat sistem atau komponen lain bisa mengalami gangguan.
Permasalahannya seperti berikut ini:
1. Permasalahan secara umum
Pada komputer PC dalam pemakaian port tambahan lain yang terdapat dalam casing ada perangkat rawan atau peka terhadap perubahan arus listrik dan gangguan listrik statis. Salah satu perangkat/device yang sering mengalami hal ini adalah port USB. Jika terjadi kebocoran arus sedikit saja pada casing komputer Anda. Jika saat terjadi kebocoran semacam ini, dan pada port terpasang salah satu perangkat seperti USB Flashdisk, maka bisa menyerang flashdisk dan meyebabkan flashdisk mengalami malfungsi. Begitu pula tanpa diduga ada pengaruh dari listrik statis pada lingkungan di seputar terminal USB. Hal ini bisa diperburuk lagi dengan keadaan kualitas casing yang tidak memenuhi stAndar keamanan grounding listrik.
Solusi:
- Bebaskan CPU dari arus listrik apapun selama beberapa saat. Matikan komputer, cabut perangkat USB berikut semua kabel power yang masuk ke CPU dan monitor. Tunggu 10 menit hingga 30 menit, pasang kembali semua perangkat termasuk kabel-kabel ke power CPU, sebelum menyalakan komputer, bersihkan komponen yang terpasang di dalam casing disaat Anda menunggu waktu kira-kira 30-an menit tersebut. Anda bisa membersihkan perangkat hardware dari debu-debu yang lekat pada mainboard, VGA, memory dan lainnya, arti kata casing yang dibuka sekalian dibersihkan dengan sikat atau kuas, dengan hati-hati tanpa menekan komponen-komponen lain di dalamnya, jika tidak hati-hati mungkin bisa saja menambah kerusakan lain pada casing, untuk itu diperlukan kehati-hatian. Untuk sebagian permasalahan, cara ini terbukti ampuh. Terkadang port USB Anda ada yang longgar dan bisa juga sebab gagalnya deteksi hardware USB.
- Jika hal pertama telah kita lakukan, tapi masih belum terdeteksi, jangan matikan komputer Anda, tapi cobalah masuk ke Device Manager untuk melakukan scan guna menemukan hardware baru atau informasi perubahan hardware. Untuk melakukannya, klik Start > Run > ketik: devmgmt.msc pada jendela Run, lalu OK/Enter.
Dari Menu Action, pilih “Scan for Hardwares Changes”. Pilihan ini akan mengaktifkan deteksi hardware Windows dalam proses menemukan perangkat baru yang terinstall atau terpasang. Setelah selesai, tutup semua Device Manager. Exit. Perhatikan apakah perangkat USB sudah berhail dideteksi.
- Jika cara tersebut tidak berhasil, coba langkah berikut ini:
- Disable fasilitas Power Management of the USB hub. Caranya, Start>Run>ketik devmgmt.msc lalu OK
- Klik kanan pada USB Root Hub > klik Properties
- Klik Tab Power Management
- Hilangkan tanda centang pilihan pada check box “Allow the computer to turn off this Device to save power”. Akhiri dengan OK. Seperti gambar di bawah ini.
|
| |
| |||
- Klik OK
2. Terjadi kesalahan Intalasi Driver
Saat perangkat USB dicolokan ke komputer (bahkan mungkin saat proses instalasi otomatis) driver USB tidak terinstal dengan baik.
Solusi:
- Hilangkan semua Device yang tersembunyi (hidden) di Device Manager, caranya :
- Klik Start>Run>ketik CMD pada jendela Run lalu OK
- Ketik set DEMGR_SHOW_DETAIL=1? Dan diakhiri dengan ENTER.
- Ketik set DEVMGR_SHOW_NONPRESENT_DEVICES=1? Dan akhiri dengan ENTER
- Pada panel sebelah kiri, klik tAnda + untuk melihat isi Imaging devices, Uknownn Devices dan USB Devices.
- Kembali ke Device Manager Klik View, lalu klik Show Hidden Devices.
- Hasilnya akan ditampilkan device yang tersembunyi. Terlihat disana, apakah Anda menemukan USB Devices dan Uknown Device? (termasuk yang berwana abu-abu) jika iya, klik Kanan>Uninstall
3. Perangkat USB sebelumnya berjalan normal seperti biasanya. Namun, tiba-tiba saja tidak ada respon tanpa sebab yang jelas
Solusi:
- Hapus semua file oem*.inf dengan cara :
- Start>Run>ketik cmd pada jendela Run lalu OK
- Dalam Command Line ketik baris perintah berikut dan akhiri dengan ENTER pada tiap akhir perintah:
Cd\windows\inf [ENTER]
ren infcache.1 *old [ENTER]
ren oem*.inf*.old [ENTER]
del C:\windows\setupapi.log [ENTER]
- Hapus semua entri registry dalam subkeys (Regedit) HKEY_LOCAL_MACHINE/Enum/USB. Yang dimulai dengan VID. Dengan menghapus entri VID dari registry, PC akan mendeteksi ulang perangkat keras (hardware) dan melakukan Restart. Perhatikan: jika Anda mengunakan keyboard atau mouse USB, janga Anda hapus entri VID, untuk perangkat tersebut bisa mengakibatkan Windows melakukan Restart dengan benar, ikuti langkah berikut ini
- Klik Start>Run>ketik regedit dalam jendela Run, lalu OK
- Masuk ke subkey atau bagian, HKEY_LOCAL_MACHINE\System\CurrentControlSet\Enum\USB![]()
- Pilih dan hapus semua entri VID_ …. Seperti pada gambar dibawah.
Jika Anda mengalami masalah saat menghapus registry ini, Windows masih membatasi Permissions agar VID_ … tidak terhapus. Atasi dengan cara berikut :
- Klik kanan pada Keys yang akan dihapus > pilih Permissions Selanjutnya Windows Permissions for the VID_… akan muncul.
- Pilih semua check box dalam sesi Group atau Username, pilih Allow pada Full Control.
- Klik Apply, dan akhiri dengan OK
- Matikan atau Restart Komputer
- Hubungkan kembali perangkat USB ke PC
- Dengan kondisi komputer sedang keadaan tidak menyala atau mati, tancapkan perangkat USB pada Port USB
- Restart komputer
- Akan muncul dan mendeteksi ulang hardware dengan popup yang ditampilkan di tray taskbar “A New Hardware Detected”
- Perangkat USB sejak awal tidak terdeteksi dan berfungsi namun ditengah-tengah proses Anda mendapatkan pesan USB Device Not Recognized
Solusi :
- Lihat setting-nya pada BIOS, untuk USB versi 2.0, apakah settingnya ter-disable-kan oleh sistem atau aplikasi yang pernah atau baru Anda instal, USB jadi ter-nonaktifkan oleh aplikasi yang pernah Anda instal atau pernah Anda instal sebelumnya. Cek lagi setting pada BIOS dan Enable-kan . *bisa saja hal seperti ini port USB Anda tidak terbaca oleh perangkat apapun yang Anda tancapkan.
- Masih berhubungan dengan point diatas, jika Anda ingin melakukan karena masalah yang Anda hadapi, langkah pertama cek dulu setting untuk USB di BIOS, Enable-kan dari posisi Disable. Biasanya flashdisk atau perangkat lainnya akan terbaca, jika posisi yang ditemukan seperti yang dijelaskan diatas.
- Coba gunakan kabel USB yang lebih pendek ukurannya atau tanpa kabel data sekalipun
- Coba colokan perangkat USB tersebut ke port USB PC di bagian belakang. Terkadang Port USB di bagian depan Casing PC kekurangan catu daya sehingga menyebabkan perangkat mengalami error
- Sejumlah perangkat USB 2.0 tidak kompatibel dengan Port USB 1.1. cobalah secara bergantian di Port USB 1.1 dan USB 2.0 untuk mengetahui apakah ini yang jadi masalah
- Coba downgrade semua Port USB dari versi 2.0 ke versi 1.1, Anda dapat mengubah setting ini lewat BIOS
- Coba Anda colokkan flashdisk lain atau perangkat lainnya ke komputer Anda, terdeteksi atau tidak. Jika terdeteksi, artinya flashdisk atau perangkat tambahan yang Anda miliki masih berfungsi, jadi kesalahan ada pada komputer Anda.
- Coba Anda colokkan flashdisk atau perangkat tambahan milik Anda ke komputer lain atau laptop, terkoneksi atau tidak. Jika masih mengalami USB Flashdisk, berarti perangkat tersebut sudah mengalami gangguan pada komponennya
- Setelah mencoba kedua hal ini terlebih dahulu, Anda bisa menarik kesimpulan, masalahnya terletak dimana, diperangkat USB atau Port USB Anda. Setelah Anda temukan letak masalahnya dimana Anda tinggal melakukan perbaikan. Kerusakan pada port USB di komputer PC, Anda bisa mencoba langkah-langkah yang telah dijelaskan seperti diatas. Jika masalahnya hanya pada flashdisk, berarti Anda membutuhkan flashdisk baru.
20.25 | Label: Service hardware | 0 Comments
Memperbaiki Power Supply Monitor Merk Mentari
jika komputer gak bisa kerja sama sekali atau bisa nyala cuma indikator saja dan tidak mau masuk bios atau tidak ada tampilan pada monitor bisa dicurigai power supply ada yang rusak untuk lebih meyakinkan gak ada salahnya jika anda coba komputer anda dengan power supply punya teman atau saudara yang masih normal untuk komputer. dan jika komputer anda bisa nyala dapat dipastikan power supplynya dah rusak maka ikuti trik berikut
1. lepas power supply dari tempatnya, lalu buka tutup power tersebut, lihat apa ada kerusakan yang terlihat diantaranya kondensator melembung
 , Resistor terbakar dll.
, Resistor terbakar dll.2. coba cek sekring putus atau tidak dengan omh meter dengan sekala ukur 1Xomh
3. jika sekring baik dan tidak ada tanda2 terbakar coba masukkan colokan Avo (diposisikan Volt 10) - ke kabel warna hitam dasn + kabel warna hijau ada teg sekitar 4 v apa tdk. kalau tidak kita cek dari catu awal
4. cek dioda brigde 4 dioda ada yang bocor atau tidak.
5. cek gate untuk power swiching yaitu 2 R yang nilainya 1 MOhm diparalel
6.jika kita memberi gate pada TR tsb trs Avo menujuk 4 volt maka sudah dapat dipastikan R sudah rusak dan dengan menggantinya pekerjaan kita akan selesai.
7. sekarang coba short antara kabel hijau dengan kabil hitam tadi kipas bisa berputar atau tidak jika tidak sekarang kita beralih gate yang lain coba kamu pindah colokan avo - untuk kabel warna kuning dan + untuk warna hijau. biarkan beberapa saat lalu coba lagi shortkan kabel warna hijau dengan warna hitam.kalau kipas dah bisa berputar normal kemungkinan besar power supply sudah beres kalau belum berarti ada tr atau ic yang rusak maka hendaklah anda teliti untuk memeriksanya
semoga bermanfaat bagi rekan servis semua
sumber : roditriantomi.blogspot.com
19.58 | Label: Service hardware | 0 Comments
Tips Memilih Processor & Mainboard serta merakitnya
Memilih Processor & Mainboard itu kadang-kadang ribet karena terlalu banyak merek & tipe yang beredar di pasaran. Simak artikel kami berikut ini sebagai panduan bagi anda untuk memilih Processor & Mainboard yang sesuai dengan kebutuhan anda.
Bagaimana Memilih Processor?
Meski di pasaran ada banyak merk processor yang banyak beredar, namun kami mencoba menyempitkan pilihannya dengan membaginya menjadi dua bagian. Hal ini berdasarkan ketersediaan dan kebutuhan. Bagian yang pertama adalah processor Intel Pentium 4 family dan yang kedua AMD Athlon 64 Family.
Kedua merk processor tersebut merupakan merk yang paling banyak dicari dan digunakan oleh kebanyakan orang dan keduanya memiliki beberapa fitur yang cukup berbeda. Di antaranya adalah Intel menggunakan long instruction pipelines yang didesain menghasilkan skala kecepatan clock supertinggi. Sedangkan pada AMD sendiri tidak menggunakan fitur tersebut, melainkan lebih menggunakan fitur shorter Instruction pipelines yang menghasilkan efisiensi yang baik namun sayangnya tidak bisa menghasilkan skala kecepatan yang tinggi. Untuk kalangan umum pastinya kedua hal tersebut akan membingungkan, karenanya kami akan mencoba menjelaskan bagaimana kelebihan dan kerurangan dari masing-masing merk processor.
Intel Pentium 4 Family
Biasa disebut Pentium 4. Meski dalam satu keluarga namun memiliki kecepatan yang berbeda-beda. Demikian juga dengan socket yang digunakan. Versi terbanyak yang digunakan Pentium 4 adalah menggunakan socket 478. Pada versi terbarunya telah menggunakan socket LGA 775 untuk mendukung beberapa motherboard keluaran terbaru.
Prescott
Merupakan generasi pertama Pentium 4 yang memiliki 1 MB L2 cache dan memiliki kecepatan 3,8 GHz. Namun, pada processor ini memiliki kendala yang cukup signifikan, yaitu memiliki panas yang cukup tinggi. Dan processor ini belum mendukung operating system dan aplikasi 64-bit. Segi baiknya, processor ini memang memiliki kinerja yang baik untuk menunjang kebutuhan multiaplikasi dan gaming.
Pentium 4 Extreme Edition
Merupakan jajaran processor premium dari Intel, untuk CPU desktop PC. Yang terbaru juga telah menggunakan socket LGA 775 dan berjalan di atas 3,46 GHz dengan fitur 512 K L2 cache ditambah dengan 2 MB L3 cache dan FSB sebesar 1066 MHz. Ia juga tersedia dalam versi 64-bit CPU.
Pentium D
Keluarga CPU Intel yang memiliki arsitektur dual-core. Beberapa seri yang sudah tersedia, di antaranya Pentium D 840, 830, dan 820 yang memiliki clock dari 2,80 sampai 3,20 GHz dengan FSB 800 MHz. Dengan L2 cache yang dimilikinya 2×1 Mb. Dengan dual-core, diharapkan mampu melakukan pemrosesan data dengan waktu yang lebih singkat. Selain itu, processor ini telah dilengkapi dengan EMT64T (Extended Memory 64 Technology) yang mendukung operating system dan aplikasi 64-bit.
Jika Anda tertarik untuk membeli processor keluaran Intel, agaknya jajaran processor Pentium D adalah pilihan ideal. Dual-core dan dukungan 64-bit menjadi alasan utama. Karena ke depannya semua aplikasi dan operating system akan menggunakan 64-bit. Di samping harga jual processor ini terbilang cukup relevan, yaitu sekitar US$279.
AMD Athlon 64 Family
AMD memiliki tiga jenis processor dengan performa yang berbeda. Yaitu, Athlon 64 dan FX Series, juga Sempron. Meski dari ketiganya memiliki basic teknologi yang sama, namun beberapa fitur dan harga yang ditawarkan memiliki perbedaan yang cukup berarti.
Pada dasarnya, processor AMD Athlon 64 mampu menghasilkan kecepatan yang tinggi terhadap aplikasi yang menggunakan banyak floating point dan kebutuhan bandwidth yang besar. Mengapa demikian?
AMD Athlon 64
Pada processor ini memiliki dua versi. Versi yang pertama yang masih menggunakan memory single-channel. Yaitu Athlon 64 yang menggunakan socket 75. Sedangkan yang kedua menggunakan socket 939 dan sudah memiliki teknologi memory dual-channel. Untuk harga, sudah barang tentu Athlon 64 754 memiliki harga yang lebih murah dibanding 939. Keduanya memiliki L2 cache sebesar 1 MB, sedangkan untuk kecepatan yang ditawarkan beragam, mulai dari 2,4 GHz sampai dengan 3,0 GHz.
Athlon 64 FX
Processor ini merupakan processor yang paling tepat untuk menunjang para gamer, karena selain dilengkapi dengan L2 cache sebesar 1 MB dengan kecepatan terendah yang ditawarkan sebesar 2,6 GHz. Pada processor keluaran AMD baik Athlon 64 ataupun Athlon 64 FX sudah mendukung aplikasi dan operating system 64-bit. Dan kini AMD telah mengeluarkan processor dualcore, yaitu AMD Athlon 64 X2, masih menggunakan socket 939.
Core Logic Chipset
Seperti yang telah kami sebutkan di awal, salah satu bagian untuk memilih motherboard selain menentukan processor yang digunakan, core logic chipset juga bagian yang tidak kalah penting untuk dipertimbangkan. Mengapa demikian?
Jika diumpamakan sebuah motherboard adalah kota, maka core logic chipset merupakan pemerintah local yang melakukan pengaturan alur informasi. Chipset memiliki tugas yang amat vital. Ia akan memerintahkan apa yang harus dilakukan oleh port USB, juga menentukan seberapa cepat system mengakses memory. Dengan demikian fungsi dari core logic chipset sangatlah penting untuk menunjang kinerja komputer.
Sekarang ini, beberapa motherboard menggunakan dua skenario yang cukup berbeda. Skenario pertama adalah motherboard yang didesain untuk processor Intel Pentium 4. Masih mengadopsi cara lama, yaitu menggunakan memory controller yang tertanam di dalam chipset nortbridge.
Pada skenario ini, chipset pada motherboard bertugas sekaligus sebagai memory controller yang merupakan mesin pengontrol untuk mengatur semua kebutuhan yang ada. Memory controller terletak di dalam chipset northbridge yang berada dengan jarak yang relatif tidak terlalu jauh dari processor. Tujuannya untuk menghasilkan bus bandwidth memory yang besar.
Skenario yang kedua adalah motherboard untuk AMD Athlon 64, Athlon 64 FX dan Athlon 64 X2 yang memiliki perbedaan jauh dengan Intel. Pada motherboard AMD Athlon 64, memory controller tidak lagi terdapat pada nortbridge chipset, melainkan dipindahkan ke dalam processor.
Pada kondisi ini, bus memory controller bisa sama cepat dengan kecepatan core processor. Dengan demikian, menjadikan sebuah pasangan gigahertz yang cepat sehingga mampu menghasilkan kinerja yang jauh lebih cepat ketimbang skenario yang pertama.
Namun,ini bukan merupakan kemenangan secara mutlak, karena besarnya performa yang dimiliki oleh AMD memiliki kekurangan dalam fleksibilitas.
Intel memang memiliki fleksibilitas yang cukup baik. Contohnya jika Anda sekarang membeli processor Intel Pentium 4, Anda bisa menggunakan processor tersebut pada motherboard yang menggunakan DDR400. Demikian juga untuk motherboard DDR2/800
bahkan untuk motherboard DDR3, yang akan segera diluncurkan.
Hal tersebut tidak terjadi jika Anda menggunakan processor AMD Athlon 64 ataupun 64 FX karena controller-nya terikat pada satu teknologi memory saja. Sehingga Anda harus menyesuaikan memory yang Anda gunakan sesuai dengan controller yang terdapat secara terintegrasi di dalam processor.
Itulah salah satu alasan kenapa sampai sekarang ini AMD masih mengadopsi teknologi memory DDR 400. Karena selain ingin tetap memberikan fleksibilitas terhadap konsumennya, AMD juga beranggapan kemampuan bandwith memory yang dihasilkan DDR 400 masih mampu menangani semua kebutuhan proses computing saat ini.
Meskipun semua chipset mengacu pada memory controller, namun core logic chipset sendiri memiliki beberapa fungsi yang sangat penting. Yaitu performa USB, harddisk, dan seberapa cepat PCI dan VGA slot (AGP atau PCIe x16) dapat mentransfer data.
Perkembangan Chipset Terakhir
Intel
Untuk Intel sekarang ini telah meluncurkan motherboard dengan chipset 955X dan 945P yang mendukung DDR2/667, dan secara tegas meninggalkan DDR400. Namun pada chipset ini, hal yang paling diunggulkan adalah kemampuan chipset mendukung fitur dual-core processor.
nVIDIA
Setelah sebelumnya sempat berseberangan dengan Intel, kini chipset nVIDIA bisa bersanding dengan processor Intel. Dengan mencoba mengeluarkan chipset terbarunya yaitu nVIDIA nForce4 Intel Edition. Chipset serupa sebelumnya hadir untuk basis Athlon 64. Pada chipset tersebut telah mendukung teknologi SLI dan dilengkapi dengan SATA 3 GB juga Firewall. Namun sayangnya, belum ada kepastian dari nVIDIA, mengenai dukungan chipset tersebut untuk dual-core processor.
VIA
Meski produsen yang satu ini terbilang lambat mengembangkan teknologi ketimbang kedua produsen yang telah kami sebutkan di atas, namun VIA telah mengeluarkan VIA PT984 Pro. Keunikan chipset ini adalah dapat menjalankan video card PCI Express x16 juga AGP 8x. Keduanya dapat berjalan secara simultan dan mendukung dual monitor. Namun, hal tersebut berbeda dengan SLI. Karena pada konfigurasi SLI, mampu membagi
bandwidth data dari dua buah video card. Selain itu, VIA memberikan dua pilihan memory yaitu DDR400 dan DDR2 667 sehingga bisa menyesuaikan dengan kebutuhannya.
Setelah sebelumnya kami berikan beberapa tip untuk memilih processor, maka kami akan memberikan juga kepada Anda bagaimana memilih chipset yang tepat.
- Hal pertama yang Anda harus perhatikan adalah jenis chipset yang digunakan. Jangan terkecoh dengan nama-nama produk yang unik. Beberapa produsen sengaja menggunakan nama yang unik untuk menarik pembeli. Namun tidak jarang hasil dan kinerja yang dimilikinya kurang sesuai dengan namanya.
- Perhatikan kecepatan interkoneksi antara chipset northbride dengan southbridge. Kecepatannya minimal menggunakan 133 MB/s. Beberapa produk terbaru sudah bisa mencapai 2 GB/s. Mana yang harus dibutuhkan, itu adalah sebuah pertanyaan yang sulit. Untuk kebutuhan ‘normal’ 800 MB/s hingga 1 GB/s terbilang cukup memadai. Anda juga butuh pertimbangan untuk konfigurasi chipset jika ada 4 PCI Express X1 dalam sebuah sourthbridge, Anda akan membutuhkan 1-2 GB/s koneksi untuk mendukung bandwidth yang sesuai, namun jika hanya ada X1 jalur yang terhubung langsung ke northbridge, maka interkoneksi tersebut belum Anda butuhkan.
- Perhatikan chipset southbrigde, produsen motherboard dapat dengan mudah menukar chipset tersebut dengan chipset yang lain. Dan jika hal tersebut terjadi, maka beberapa fitur yang dimiliki akan lebih sedikit dan terbatas. Karenanya Anda harus memperhatikan
dengan benar.
- Sama halnya dengan memilih motherboard, untuk memilih chipset yang tepat Anda juga membutuhkan second opinion untuk memberikan referensi yang tepat. Karenanya Anda bisa mendapatkan dari beberapa review pada media tentang chipset tersebut agar Anda tidak menyesal di kemudian hari.
Setelah semuanya kami jelaskan, maka tinggal Anda yang menentukan pilihan dan selamat membangun komputer baru. Semoga dengan panduan ini, Anda tidak terjebak dalam memilih.
TIPS PEMASANGAN MOTHERBOARD
Memasang motherboard bukanlah sesuatu yang sulit. Tidak diperlukan ijasah ataupun kecerdasan jenius untuk dapat melakukannya. Melainkan hanya perlu membutuhkan ketelitian dan kemauan. Untuk melakukan hal tersebut, akan kami berikan panduan untuk Anda.
1. Perhatian khusus untuk jumper.
Sampai sekarang ini memang tidak ada standar layout untuk jumper pada motherboard. Hal ini dikarenakan industri produsen motherboard, memiliki desain layout tersendiri. Meskipun tidak mencolok antara masing-masing produsen. Namun, untuk Anda yang baru kali pertama memasang motherboard, kami sarankan untuk membaca buku manualnya. Karena tidak semua produk motherboard, memiliki penjelasan text yang tertera jelas pada PCB motherboard. Jangan menebak-nebak untuk hal ini.
2. Teknologi sekrup.
Cukup sulit untuk menentukan kategori yang tepat untuk hal ini. Sebelum memasang motherboard, kebanyakan casing dilengkapi sekrup yang cukup banyak. Optimalkan penggunaannya. Usahakan semua titik lubang pengikat motherboard terpasang sekrup. Dengan demikian, motherboard dapat terpasang dengan lekat di casing. Namun tentunya jangan asal pasang. Sesuaikan panjang dan ukuran sekrup sesuai dengan lubang yang digunakan.
3. Gunakan I/O Shield.
Sebuah plat besi yang berfungsi untuk menutup celah yang terdapat antara input/ouput konektor dari motherboard. Dengan memasangkan plat besi tersebut, selain komputer akan terlihat rapi, komputer juga akan lebih tertutup sehingga tidak dimasuki oleh kotoran atau serangga. I/O Shield biasanya disediakan pada paket penjualan sebuah motherboard. Bentuknya yang spesifik, disesuaikan dengan ketersedian I/O pada produk motherboard yang bersangkutan. Sebaiknya jangan menggunakan I/O shield untuk motherboard lain, karena dapat menghalangi I/O yang tersedia.
4. Pilih port yang tepat.
Asumsi bahwa dengan memasangkan SATA atau PATA drive ke dalam sembarang konektor akan membuat sistem Anda bisa booting. Beberapa motherboard menyediakan RAID controller untuk SATA/PATA. Untuk ini, membutuhkan driver yang biasanya disertakan dalam sebuah disket. Anda harus menginstalnya terlebih dahulu baru Windows XP Anda bisa booting. Anda juga harus melakukan setting-an terlebih dahulu dari dalam BIOS dan mengalamatkan RAID untuk bisa digunakan pada harddisk PATA.
5. Sesuaikan RAM.
Sebelumnya banyak orang yang mengatakan bahwa untuk menjalankan dual-channel, cukup dengan cara memasang memory sesuai dengan warnanya. Jika Anda memasang memory pertama pada slot berwarna biru, memory kedua pun harus demikian. Namun bagaimana jika motherboard tersebut memiliki 4 slot memory dengan warna yang sama? Jawabannya bisa Anda temukan pada buku manual motherboard tersebut. Jika Anda tidak mendapatkan konfigurasi yang tepat untuk dual-channel memory tersebut, kemungkinan besar sistem akan mengalami penurunan kinerja yang cukup signifikan.
6. Gunakan power konektor yang sesuai.
Pada motherboard keluaran terbaru menggunakan konektor yang berbeda dengan yang terdahulu. Oleh karena itu, pasang semua konektor power yang ada sesuai dengan yang terdapat di motherboard, jangan pernah menggabungkan dua power ke dalam satu konektor, karena bisa menyebabkan kerusakan yang fatal.
7. Pemasangan processor.
Ini adalah bagian yang tersulit dalam pemasangan motherboard. Karena jika Anda salah memasangnya bukan tidak mungkin processor Anda akan rusak. Pada motherboard lama, Anda membutuhkan alat bantu obeng untuk melepaskan pengait heatsink. Dan tak sedikit yang memiliki tingkat kesulitan yang tinggi. Karenanya jika Anda masih menggunakan motherboard dengan socket lama (Socket A, dan socket 478) harus berhati-hati. Pada motherboard sekarang (socket 775, 754, dan 939) bisa dibilang bisa langsung dipasang tanpa harus menggunakan alat bantu obeng. Pengait heatsink jauh lebih mudah dioperasikan, dibanding processor jaman dulu.
sumber : sambha.student.umm.ac.id
23.25 | Label: Service hardware | 0 Comments
Memperbaiki Motherboard
 Motherboard atau Mainboard adalah board atau papan utama tempat komponen-komponen utama seperti microprocessor dan memory (RAM, ROM, BIOS) beserta chip kontroler lainnya. Pada motherboard juga terdapat SLOT Ekspansi yang merupakan tempat untuk memasang card-card tambahan yang berfungsi untuk meningkatkan fasilitas dan kemampuan yang dibutuhkan. Untuk microprossor terpasang pada soket yang sesuai dengan bentuk dan ukuran microprocessor tersebut, seperti soket 370, 470, soket LGA 775, soket A 462 (AMD), soket slot I (Pentium 2 dan 3). Pada motherboard, microprocessor berkomunikasi dengan komponen yang lain melalui suatu bus atau jalur data. Bus ini telah berkembang dari bus 66, 100, 133, 200, 266, 333, 400, 500, 800 MHz. Perkembangan ini untuk mengimbangi kerja microprocessor yang semakin cepat. Slot ekspansipun mengalami perkembangan. Tabel diagram motherboard biasanya telah disertakan pada saat anda membeli CPU/ Mainboard. Motherboard yang kita miliki biasanya tidak berjalan mulus seperti yang diinginkan, terkadang motherboard yang kita gunakan mengalami kerusakan. CekLagi.com mencoba memberikan langkah jika ada kemungkinan yang tidak diinginkan terjadi pada motherboard Anda, dan berikut cara mengatasinya.
Motherboard atau Mainboard adalah board atau papan utama tempat komponen-komponen utama seperti microprocessor dan memory (RAM, ROM, BIOS) beserta chip kontroler lainnya. Pada motherboard juga terdapat SLOT Ekspansi yang merupakan tempat untuk memasang card-card tambahan yang berfungsi untuk meningkatkan fasilitas dan kemampuan yang dibutuhkan. Untuk microprossor terpasang pada soket yang sesuai dengan bentuk dan ukuran microprocessor tersebut, seperti soket 370, 470, soket LGA 775, soket A 462 (AMD), soket slot I (Pentium 2 dan 3). Pada motherboard, microprocessor berkomunikasi dengan komponen yang lain melalui suatu bus atau jalur data. Bus ini telah berkembang dari bus 66, 100, 133, 200, 266, 333, 400, 500, 800 MHz. Perkembangan ini untuk mengimbangi kerja microprocessor yang semakin cepat. Slot ekspansipun mengalami perkembangan. Tabel diagram motherboard biasanya telah disertakan pada saat anda membeli CPU/ Mainboard. Motherboard yang kita miliki biasanya tidak berjalan mulus seperti yang diinginkan, terkadang motherboard yang kita gunakan mengalami kerusakan. CekLagi.com mencoba memberikan langkah jika ada kemungkinan yang tidak diinginkan terjadi pada motherboard Anda, dan berikut cara mengatasinya.
1. Jika Motherboard Mati Total
• Periksa power supply
Sebelum itu pastikan kabel power di lepas dari power supply, lepaskan socket kabel Atx1 yang terpasang pada Mainboard. Pasangkan kembali kabel power, sambungkan kabel berwarna hijau dengan kabel berwarna hitam, periksa apakah kipas di power supply berputar? Jika berputar berarti power supply bagus. Lepas kembali kabel sambungan tadi dan pasang kembali kabel Atx1 ke motherboard.
• Periksa Jumper Clear CMOS, apakah di posisi Clear atau Free, biasanya kalau motherboard baru, posisi jumper CMOS ada pada posisi Clear.
• Periksa IC Chipset dalam keadaan tersambung dan di Switch On, apakah panasnya berlebih atau tidak, jika overheat berarti Chipset tersebut sudah rusak. Part IC CMOS sampai saat ini tidak dijual bebas.
• Periksa apakah switch on berfungsi atau tidak
Bongkar Motherboard tersebut dengan hati-hati, coba anda bersihkan pakai tiner, kalau bisa gunakan tiner botol jangan yang di kaleng. Setelah bersih sebaiknya cepat dikeringkan.
• Ganti IC regulator yang terletak disekitar soket Power Atx di motherboard.
Ganti Elko yang kapasitasnya 1000 s/d 3300 uf / 10 Volt yang terletak disekitar soket power Atx di motherboard. Hati-hati untuk bongkar pasang komponen pastikan kabel power jangan tersambung ke listrik.
2. Nyala Tapi Tidak Tampil
• Dengarkan apakah ada suara bip atau tidak. Jika ada, kerusakan biasanya ada di processor, memory dan VGA.
• Periksa Processor, periksa pendingin processor, jika overheat berarti kipas processor tidak bekerja dengan baik dan sebaiknya Anda ganti, tapi kalau dingin berarti processor tidak bekerja alias rusak.
• Periksa memory, bisanya jika memory rusak, maka akan terdengar suara bip sebanyak 3 kali. Dalam keadaan mati, cabut memory bersihkan pinnya menggunakan penghapus pensil sampai bersih, kemudian pasang kembali. Kalau masih rusak berarti ada salah satu IC nya yang rusak.
• Periksa VGA Card, cabut VGA Card, dalam keadaan mati / off coba anda tekan, ada kemungkinan kurang masuk atau coba anda bersihkan kaki / pin nya. Jika VGA card menggunakan kipas, bersihkan kipas tersebut.
• Jika PC Anda masih belum menyala juga, periksa monitor, jangan-jangan monitor yang rusak. Ada cara untuk memastikan yang rusak monitor atua CPU nya, test dengan menekan tuts Numlock pada keyboard, apakah lampu Numlock-nya nyala atau tidak. Jika lampu menyala berarti kerusakan ada pada CPU.
• Standarnya, jika memperbaiki komputer, bersihkan dari debu, seperti motherboard, memory, cdrom, floppy disk, dll, karena hal tersebut sangat berpengaruh apa lagi kalau komputernya dalam keadaan kotor / lama tidak dibersihkan. Namun, berhati-hatilah dalam pengerjaannya dan jangan terburu-buru.
3. Hang Dan Sering Mati / Merestart (Reset) Sendiri
• Periksa Power Supply, coba pakai power supply yang lain apakah masih me-restart sendiri atau hang. Kalau setelah diganti power supply ternyata normal/ bagus, berarti power supply ada masalah. Ganti saja karena kalaupun bisa diperbaiki saya sendiri kurang yakin apakah masih bisa berfungsi dengan baik, karena power supply merupakan komponen yang sangat vital. Apalagi untuk saat ini harga power supply sanggat murah, saya sarankan ganti saja.
• Periksa apakah ada virusnya, program anti virus harus selalu terpasang dan aktifkan auto protect nya. Saya biasa memakai Norton Anti virus. Anda harus sering meng-update antivirus anda karena bila ada virus varian baru, anti virus anda akan mendetect sekaligus menghilangkan virusnya.
Pada saat hang dan ada pesan blue screen seperti “eror vxd at address…”, biasanya ada masalah di memory. Bersihkan memory tersebut seperti langkah diatas.
• Coba anda install ulang Windows.
Kalau masih hang / me-restart sendiri coba anda periksa di motherboard, anda perhatikan perubahan fisik komponen terutama elko/kapasitor, yang bentuknya bulat hitam ada tulisan kapasitasnya antara 1000 uf/10Volt s/d 3300 uf/10 volt, biasanya terlihat, kalau yang rusak terlihat kembung / bengkak dan mengeluarkan cairan atau karat.
• CMOS Checksum Failure (Baterai Low)
Gejala kerusakan & Solusinya:
Muncul pesan CMOS failure (Kerusakan pada baterai CMOS, ganti baterai tersebut)
• Seting tanggal, time dan konfigurasi lain di BIOS berubah (Setelah baterai diganti, lakukan setting ulang pada BIOS).
sumber : www.ceklagi.com
17.26 | Label: Service hardware | 0 Comments
Kerusakan pada Motherboard
1. Sering terjadi hang
Penyebab :
- Memory tidak cocok
- Ada virus di harddisk
- Over Clock
- Ada bad sector di harddisk
Solusi :
- Ganti Memori
- Scan harddisk
- Seting kembali clock prosesor
- Partisi harddisk dengan benar
2. Pembacaan data menjadi lambat
Penyebab :
- Memory tidak cukup
- Harddisk penuh atau ada virus
Solusi :
- Tambah Memory
- Kurangi isi harddisk, scan harddisk, atau
ganti dengan harddisk yang kapasitasnya besar
3. CMOS failuer
Penyebab :
- Baterai habis
- Seting BIOS berubah
Solusi :
- Ganti baterai CMOS
- Seting kembali BIOS
4. Tidak bisa booting
Penyebab :
- Cache memory rusak
- Memori tidak cocok.
- Boot sector pada harddisk rusak
- Ada bad sector pada trek awal harddisk
Solusi :
- Disable eksternal cache memory di BIOS
- Ganti Memory
- Masukkan operating system baru
- Partisi harddisk
5. Suara bip panjang berkali-kali
Penyebab :
- Memory rusak
- Memori tidak cocok
- Memori tidak masuk slot dengan sempurna
Solusi :
- Periksa kedudukan memori
- Ganti memory
- Periksa kembali kedudukan memori
6. Suara bip bagus tetapi tidak ada tampilan
atau bip dua kali
Penyebab :
- VGA card rusak
- Slot VGA tidak terpasang sempurna
Solusi :
- Ganti VGA card
- Periksa kedudukan VGA
7. I / O disk error
Penyebab :
- Sistem di harddisk rusak
Solusi :
- Perbaiki harddisk
8. Floppy disk failuer
Penyebab :
- I/O rusak
- Floppy rusak
- Kabel floppy putus
- Tegangan power suplai tidak cukup
Solusi :
- Ganti I/O
- Periksa floppy
- Periksa kabel floppy
- Periksa tegangan power suplai ke floppy
9. Motherboard mereset sendiri
atau tidak bisa booting
Penyebab :
- Power suplai tidak normal
- Motherboard kotor (berdebu)
Solusi :
- Ganti power suplai (dengan daya yang lebih besar)
- Bersihkan
10. Kapasitas harddisk tidak normal
Penyebab :
- Setting jumper I/O tidak benar
Solusi :
- Periksa setting jumper I/O harddisk
11. On board tidak jalan
Penyebab :
- On board rusak
- Setting on board tidak benar
Solusi :
- Ganti dengan card
- Periksa setting on board
12. Tampilan di layer ada huruf yang
berkedip-kedip atau muncul garis
Penyebab :
- VGA card rusak
Solusi :
- Ganti VGA card
13. Mouse tidak berfungsi
Penyebab :
- Mouse rusak
- On board mouse rusak
- Setting mouse tidak benar
- Driver mouse tidak cocok
- Mouse tidak terdeteksi
- Kabel mouse tidak sesuai
Solusi :
- Ganti mouse
- Ganti dengan card
- Periksa kembali setting mouse
- Periksa driver mouse
- Set up ulang mouse
- Cocokkan kabel mouse untuk on board
14. Motherboard blank
(tidak ada reaksi sama sekali)
Penyebab :
- Bios rusak
- Prosesor terbakar
- Regulator jebol
- Chipset rusak
- IC reset rusak
- IC clock rusak
- Setting jumpers over clock
- Memori rusak
- Power Suply mati
- Soket PC longgar
Solusi :
- Upgrade BIOS dengan tipe yang sama
- Ganti prosesor
- Ganti IC regulator
- Ganti IC chipset
- Ganti IC reset
- Ganti IC clock prosessor
- Setting kembali clocknya
- Ganti memori
- periksa PS
- periksa slot/ soket PC
sumber : adedea-adedea.blogspot.com
17.22 | Label: Service hardware | 0 Comments
Perbaiki power supply anda sendiri
Power supply adalah adalah sebuah piranti elektronika yang berguna sebagai sumber daya untuk piranti lain, terutama dayalistrik. Pada dasarnya pencatu daya bukanlah sebuah alat yang menghasilkan energi listrik saja, namun ada beberapa pencatu daya yang menghasilkan energi mekanik, dan energi yang lain.

Ini dia - Bagian Dalam Power Supply PC Anda
Merah ( red ) : menunjukkan Voltase + 5 V
Putih ( white ) : Untuk menunjukkan Voltase – 5 V
Hitam ( black ): Ground ( 0 v )
Kuning ( yellow ) : untuk voltase + 12 V
Biru ( blue ) : Untuk – 12 V
Ungu ( purple ) : + 5 V ( stand by )
Oranye (orange ) : untuk + 3 , 3 V
Hijau ( green ) : DC ON
Coklat ( brown ) : sense ( pemberi tanda ke matherboard komputer ).
Mungkin sudah banyak yang mengetahui cara mengukur tegangan power supply , bisa dengan AVO meter dsb. Tapi power supply komputer tidak bisa langsung diukur sebelum dalam posisi on ( cirinya fan power supply berputar ).
Untuk membuat on power supply selain ditancapkan komputer , kita bisa gunakan cara :
* Tancapkan kabel AC ke Listrik jala-jala , Hubungkan kabel yang berwarna hijau dengan kabel yang berwarna hitam. Cara menghubungkan terserah , bisa dengan kabel kecil ataupun potongan timah solder. Bila sudah dihubungkan maka bila power supply dalam keadaan normal ( tidak rusak ) maka fan ( kipas angin ) power supply akan berputar dan power supply bisa digunakan untuk berbagai keperluan , misalnya untuk power supply tv external
Perbaiki Sendiri Kerusakan POWER SUPPLY pada PC Anda

Perhatikan Bagian Kapasitor (ELCO) Bila permukaannya tidak rata lagi, berarti ELCO/ Capacitor dimaksud sudah tidak sehat.
Power Supply Komputer merupakan sumber listrik utama yang menyediakan tegangan + 12V, -12V, + 5V, -5V, dan sinyal POR (Power On Reset) untuk mengaktifkan motherboard. Daya maksimal yang dapat di konsumsi oleh power supply ini sekitar 200 watt dengan tegangan masuk sebesar 220 V AC dari PLN.
Dengan efisiensi yang sangat tinggi power supply ini sekitar 200 watt dapat menyediakan tegangan sebesar + 5V dengan arus sekitar 15 – 20 A untuk keperluan peralatan digital motherboard, disk drive, hard disk, fan prosessor, CD-Rom Drive dan card-card yang dimaksudkan pada slot motherboard.
Bila beban power supply berlebihan, maka komputer akan tidak jalan atau bisa berjalan tetapi tidak normal terutama pada saat kelistrikan yang di butuhkan meningkat sampai limit. Kerusakan yang sering terjadi ialah akibat beban berlebihan, tegangan masuk yang tidak stabil, sistem ground yang tidak baik, dan sebab-sebab lain.
Gangguan paling fatal untuk untuk power supply ialah bila tidak mengeluarkan tegangan sama sekali, walaupun sudah di beri tegangan masuk sesuai dengan kebutuhan. Cara praktis untuk memperbaiki power supply komputer dapat di lakukan sebagai berikut :
[1]. Lepaskan kotak power supply dari cassing agar memudahkan memeriksa rangkaian elektronik dan lepaskan seluruh kabel dari alat-alat lain. Bukalah kotak power supply sambil memeriksa fisik komponen elektronik, barangkali ada yang terbakar dapat diketahui.

Bersihkan Bekas Lem untuk memeriksa koneksi Kabel dengan Board - Adakah kebocoran di sisi ini.
[2]. Periksalah FUSE pada masukkan AC 220V dari sumber listrik luar, lepaskan FUSE tersebut dari soketnya dan ukur hubungan kawat pengamannya dengan ohm-meter pada posisi X1. Jarum ohm-meter harus menunjukkan nilai sekitar 0 ohm, yang berarti FUSE tersebut masih baik. Jika ohm-meter menunjukkan angka yang tak terhingga, berarti FUSE sudah putus, harus diganti baru. Jangan melakukan sambungan kawat pada FUSE yang sudah putus, karena batas arus lelehnya mungkin akan menjadi lebih besar dan akan menyebabkan kerusakan bagian lain.
[3]. Jika FUSE baik atau sudah diganti baru tetapi masih juga tidak dapat mengeluarkan tegangan DC, maka lanjutkan dengan memeriksa transistor power switching 2SC3039 (dua buah) yang bertugas sebagai kendali catu daya secara PWM. Lepaskan dua transisitor 2SC3039 tersebut dari PCB dan lakukan pemeriksaan kondisi masing-masing dengan multimeter. Bila salah satu transistor rusak untuk menggantinya sebaiknya keduanya diganti dengan transistor baru, agar karakteristiknya terjamin dan simetris, ketidakseimbangan karateristik dua transistor ini menyebabkan gangguan stabilitas tegangan DC yang dikeluarkan power supply.
[4]. Lepaskan diode brigde atau empat buah diode perata yang langsung meratakan arus listrik AC pada bagian masukkan, periksalah kondisi diode ini dengan multimeter. Kadang sering terjadi salah satu diode-nya bocor atau hubungan singkat, sehingga arus listrik AC ikut masuk ke rangkaian switching dan melumpuhkan power supply secara keseluruhan transistor power akan ikut rusak, terbakar. Bahkan jika tingkat kebocoran diode ini ini sangat besar, maka trafo switching akan meleleh, kawatnya terkelupas, dan terhubung singkat, kerusakan ini yang paling fatal.
[5]. Periksa juga transistor pembangkit pulsa “power on reset”, juga kapasisitor dan resistor yang terdapat pada rangkaian basis transistor tersebut. Jika rangkaian transistor ini bekerja dengan baik, maka seluruh hasil regulasi tegangan DC akan di reset oleh pembangkit PWM dan akibatnya power supply tidak mengeluarkan DC sama sekali. Gantilah transistor baru jika dari pengetesan transistor POR ini ternyata rusak. Begitu juga apabila kapasitor di test akan kering, nilainya berubah, maka harus di ganti baru dengan nilai yang persis sama dengan sebelumnya.
[6]. Karena Power Supply komputer umunya bekerja dengan temperatur yang lebih tinggi dari suhu ruangan, maka ada kemungkinan karena panas yang berlebihan menyebabkan solderan kaki-kaki komponen atau kabel-kabel ada yang terlepas. Periksalah seluruh solderan pada PCB Power Supply, lebih bagus lagi pastikan hubungannya di perbaiki dengan jalan di solder ulang dengan timah yang lebih lunak (encer, flux 60/40). Sehingga hubungan kabel atau kaki komponen yang mungkin longgar dapat di jamin bersambung kembali dan umumnya power supply akan dapat bekerja normal kembali.
[7]. Komponen aktif yang pengetesannya tidak dapat di lakukan dengan multimeter adalah ICTL494 yang bertugas sebagai pembangkit PWM untuk mengendalikan transistor power switching bekerja. IC ini hanya di test dengan membandingkan terhadap IC yang normal pada power supply yang lain yang sejenis. Pergunakan soket IC yang dicurigai rusak dengan IC pembanding yang masih bagus.
[8]. Bila proses pemeriksaan dan pergantian komponen yang rusak sudah dilakukan secara keseluruhan, maka cobalah power supply dihidupkan dengan memasang beban berupa disk drine saja. Periksalah apakah kipasnya berputar, ukur tegangan kabel yang berwarna kuning (+12), merah (+5), biru (-5), biru (-12), orange (POR) terhadap kabel warna hitam (ground). Bila parameter tegangan pada kabel-kabel tersebut sudah benar, matikan power supply dan gantilah bebannya dengan motherboard atau beban lengkap seperti semula, cobalah sekali lagi.(wihans.web.id)
Video Panduan Perbaikan & Tutorial tentang POWER SUPPLY pada Komputer/ PC Anda :

Diagram Electronik Power Supply - Komputer { Model Lama }

Diagram Blok - Power Supply Komputer yang Baru
sumber : www.infospesial.com
18.25 | Label: Service hardware | 0 Comments
Memperbaiki harddisk rusak (bad Sector)
Harddisk adalah media penyimpan yang sangat penting pada computer. Sayangnya umur pemakaian yang terbatas. Kerusakan pada harddisk dapat disebabkan beberapa hal. Misalnya :
· Power supply yang tidak memadai dan merusak kontroller harddisk dan motor.
· Harddisk terjatuh dan merusak mekanik didalamnya atau minimal terjadi bad sector.
· Terlalu sering dibawa bawa tanpa pengaman membuat platter harddisk rusak karena goncangan berlebih.
· Suhu didalam harddisk yang panas membuat kondisi harddisk dalam lingkungan tidak stabil.
· Kondisi MTBF/umur harddisk, sudah tercapai dan akan rusak.
Hal yang masih dapat dilakukan untuk memperbaiki harddisk yang terkena bad sector adalah hanya kondisi dimana harddisk masih berputar, keadaan controller harddisk masih bekerja. Tetapi keadaan ini masih dibagi lagi, bila ingin mengunakan harddisk yang terkena bad sector.
Masalah penyebab bad sector adalah salah satu kerusakan yang sering terjadi. Kondisi kerusakan oleh bad sector dibedakan oleh 3 keadaan.
· Kondisi dimana platter harddisk aus. Pada kondisi ini harddisk memang sudah tidak dapat digunakan. Semakin lama harddisk semakin rusak dan tidak berguna lagi untuk dipakai sebagai media storage.
· Kondisi platter yang aus tetapi belum mencapai kondisi kritis. Kondisi ini dapat dikatakan cukup stabil untuk harddisk. Kemungkinan harddisk masih dapat diperbaiki karena platter masih mungkin dilow level.
· Kondisi platter yang aus, baik kondisi yang parah atau ringan tetapi kerusakan terdapat di cluster 0 (lokasi dimana informasi partisi harddisk disimpan). Kondisi ini tidak memungkinkan harddisk diperbaiki.
Membicarakan keadaan harddisk untuk diperbaiki hanya memungkinkan perbaikan pada kondisi ke 2, dimana permukaan harddisk masih stabil tetapi terdapat kerusakan ringan di beberapa tempat.
Tujuan
· Upaya untuk mengunakan harddisk yang terdapat bad sector
· Men-eliminasi lokasi kerusakan pada bad sector.
Tahapan 1
Sebelum melakukan tahapan selanjutnya sebaiknya mengunakan tahapan 1 untuk memastikan kondisi platter harddisk yang rusak. Untuk mengetahui hal ini harddisk harus dilakukan LOW LEVEL FORMAT (LLF). LLF dapat dilakukan dari BIOS atau Software. Untuk BIOS, beberapa PC lama seperti generasi 486 atau Pentium (586) memiliki option LLF. Atau dapat mengunakan software LLF. Untuk mendapatkan software LLF dapat diambil di Site pembuat harddisk. Atau mencari utiliti file seperti hddutil.exe (dari Maxtor – MaxLLF.exe) dan wipe.exe versi 1.0c 05/02/96.
Fungsi dari software LLF adalah menghapus seluruh informasi baik partisi, data didalam harddisk serta informasi bad sector. Software ini juga berguna untuk memperbaiki kesalahan pembuatan partisi pada FAT 32 dari Windows Fdisk. Setelah menjalankan program LLF, maka harddisk akan benar-benar bersih seperti kondisi pertama kali digunakan.
Peringatan : Pemakaian LLF software akan menghapus seluruh data didalam harddisk
Tahapan 2
Proses selanjutnya adalah dengan metode try dan error. Tahapan untuk sesi ini adalah :
a. Membuat partisi harddisk : Dengan program FDISK dengan 1 partisi saja, baik primary atau extended partisi. Untuk primary dapat dilakukan dengan single harddisk , tetapi bila menghendaki harddisk sebagai extended, diperlukan sebuah harddisk sebagai proses boot dan telah memiliki
primary partisi (partisi untuk melak ukan booting).
b. Format harddisk : Dengan FORMAT C: /C. Penambahan perintah /C untuk menjalankan pilihan pemeriksaan bila terjadi bad sector. Selama proses format periksa pada persentasi berapa kerusakan harddisk. Hal ini terlihat pada gambar dibawah ini.
Ketika program FORMAT menampilkan Trying to recover allocation unit xxxxxx, artinya program sedang memeriksa kondisi dimana harddisk tersebut terjadi bad sector. Asumsi pada pengujian dibawah ini adalah dengan Harddisk Seagate 1.2 GB dengan 2 lokasi kerusakan kecil dan perkiraan angka persentasi ditunjukan oleh program FORMAT :
c. Buat partisi kembali : Dengan FDISK, buang seluruh partisi didalam harddisk sebelumnya, dan buat kembali partisi sesuai catatan kerusakan yang terjadi. Asumsi pada gambar bawah adalah pembuatan partisi dengan Primary dan Extended partisi. Pada Primary partisi tidak terlihat dan
hanya ditunjukan partisi extended. Pembagian pada gambar dibawah ini adalah pada drive D dan F (22MB dan 12 MB) dibuang karena terdapat bad sector. Sedangkan pada E dan G ( 758MB dan 81MB) adalah sebagai drive yang masih dalam kondisi baik dan dapat digunakan.
Bila anda cukup ngotot untuk memperbaiki bad sector anda, dapat juga dilakukan dengan tryerror dengan mengulangi pencarian lokasi bad sector pada harddisk secara tahapan yang lebih kecil, misalnya membuat banyak partisi untuk memperkecil kemungkinan terbuangnya space pada partisi yang akan dibuang. Semakin ngotot untuk mencari kerusakan pada tempat dimana terjadi bad sector semakin baik, hanya cara ini akan memerlukan waktu lebih lama walaupun hasilnya memang cukup memuaskan dengan memperkecil lokasi dimana kerusakan harddisk terjadi.
d. Untuk memastikan apa bad sector sudah terletak pada partisi harddisk yang akan dibuang, lakukan format pada seluruh letter drive dengan perintah FORMAT /C. Bila bad sector memang terdapat pada partisi yang dibuang (asumsi pada pengujian bad sector terletak pada letter drive
D dan F), maka partisi tersebut dapat langsung dibuang. Tetapi bila terjadi kesalahan, misalnya kerusakan bad sector tidak didalam partisi yang akan dibuang melainkan terdapat pada partisi yang akan digunakan, anda harus mengulangi kembali proses dari awal dengan membuang partisi dimana terdapat kesalahan dalam membagi partisi yang terkena bad sector. Hal yang perlu diingat : Pembuatan partisi dilakukan dari awal ke akhir, misalnya C, D, E dan selanjutnya. Untuk membuang partisi mengunakan cara sebaliknya yaitu dari Z ke C. Kesalahan dalam membuang dan membuat partisi yang acak acakan akan mengacaukan sistem partisi harddisk.
e. Proses selanjutnya adalah membuang partisi yang tidak digunakan lagi. Setelah melakukan pemeriksaan dengan program FORMAT, maka pada proses selanjutnya adalah membuang partisi yang mengandung bad sector. Pada gambar dibawah ini adalah: Tahap membuang 2 partisi dengan FDISK untuk letter drive D dan E. Untuk E dan G adalah partisi letter drive yang
akan digunakan.
F. Pada akhir tahapan anda dapat memeriksa kembali partisi harddisk dengan option 4 (Display partitisi) pada program FDISK, contoh pada gambar dibawah ini adalah tersisa 3 drive : C
sebagai primary partisi (tidak terlihat), 2 extended partisi yang masih baik dan partisi yang mengandung bad sector telah dihapus.
G. Akhir proses. Anda memiliki harddisk dengan kondisi yang telah diperbaiki karena bad sector.
Letter drive dibagi atas C sebagai Primary partisi dan digunakan sebagai boot, D (758MB) dan E (81MB) adalah partisi ke 2 dan ke 3 pada extended partisi.
Bila anda belum puas dengan hasil mencari bad sector, maka anda dapat mengulangi prosesur diatas. Untuk melakukan Tips ini sebaiknya sudah mengetahui prosedur dalam mem buat partisi dengan program FDISK.
Yang perlu dicatat pada tip ini adalah, berhati-hati pada pemakaian program LLF. Sebaiknya mengunakan single drive untuk mengunakan program ini. Kesalahan melakukan LOW LEVEL FORMAT pada harddisk sangat fatal dan tidak dapat dikembalikin seperti kondisi semula.
Untuk harddisk yang terkena BAD SECTOR sebaiknya mengunakan harddisk yang kondisinya belum terlalu parah atau bad sector terdapat di beberapa tempat dan tidak sporadis tersebar.
Kerusakan pada banyak tempat (sporadis bad sector) pada harddisk akan menyulitkan pencarian tempat dimana terjadi bad sector. Artikel ini sudah dilakukan oleh LAB Busset, dan kesalahan dalam melakukan Tips ini diluar
tanggung jawab Busset..
sumber : padepokan-it.com
18.19 | Label: Service hardware | 0 Comments
Memperbaiki Motherboard yang Rusak (Gejalanya)
Oke Langsung aza ya! gejala dan cara mengatasi motherboard yang rusak :
Mati Total
Periksa power supply: Dalam keadaan kabel power di lepas dari power supply, lepaskan socket kabel Atx1 yang terpasang pada Mainboard. Setelah terlepas, pasangkan kembali kabel power, sambungkan/shortkan kabel berwarna hijau dengan kabel berwarna hitam, periksa apakah kipas di power supply berputar? Kalau berputar berarti power supply bagus. Lepas kembali kabel sambungan tadi dan pasang kembali kabel Atx1 ke motherboard.
Periksa Jumper Clear CMOS, apakah di posisi Clear atau Free, biasanya kalau motherboard baru, posisi jumper CMOS ada pada posisi Clear.
Periksa IC Chipset dalam keadaan tersambung dan di Switch On, apakah panasnya berlebih atau tidak, over heat berarti Chipset tersebut sudah rusak. Untuk part IC CMOS sampai saat ini tidak dijual bebas.
Periksa juga apakah switch on nya berfungsi.
Bongkar Motherboard tersebut secara hati-hati, coba anda bersihkan pakai tiner, kalau bisa gunakan tiner botol jangan yang di kaleng. Setelah bersih anda keringkan.
Ganti IC regulator yang terletak disekitar soket Power Atx di motherboard.
Ganti Elko yang kapasitasnya 1000 s/d 3300 uf / 10 Volt yang terletak disekitar soket power Atx di motherboard. Hati-hati untuk bongkar pasang komponen pastikan kabel power jangan tersambung ke listrik.
Nyala Tapi Tidak Tampil
Coba anda perhatikan dan dengarkan apakah ada bunyi atau suara bip. Kalau ada, kerusakan biasanya ada di processor, memory dan VGA.
Periksa Processor, coba anda pegang pendinginnya apakah panasnya berlebih atau dingin? Kalau panas berlebih berarti kipas processor tidak bekerja dengan baik maka anda ganti, tapi kalau dingin berarti processor tidak bekerja alias rusak.
Periksa memory, biasanya kalau memory rusak terdengar suara bip pada speaker sebanyak 3 kali. Dalam keadaan mati, cabut memory bersihkan pinnya menggunakan penghapus pensil sampai bersih, kemudian pasang kembali. Kalau masih rusak berarti ada salah satu IC nya yang rusak.
Periksa VGA Card, cabut VGA Card, dalam keadaan mati / off coba anda tekan, ada kemungkinan kurang masuk atau coba anda bersihkan kaki / pin nya. Jika VGA card menggunakan kipas, bersihkan kipas tersebut.
Kalau masih tidak tampil coba anda periksa jangan-jangan monitornya yang tidak nyala, untuk memastikannya yang rusak monitor atau CPU, coba anda tekan tuts Numlock pada keyboard, apakah lampu Numlock-nya nyala atau tidak. Kalau nyala berarti kerusakan pada CPU.
Yang menjadi standar saya kalau memperbaiki Komputer, saya selalu membersihkannya dari debu, apakah itu motherboard, memory, cdrom, floppy disk, dll, karena hal tersebut sangat berpengaruh apa lagi kalau komputernya dalam keadaan kotor / lama tidak dibersihkan. Tapi anda harus hati-hati dalam pengerjaannya dan jangan terburu-buru.
Hang Dan Sering Mati / Merestart (Reset) Sendiri
Periksa Power Supply, coba pakai power supply yang lain apakah masih me-restart sendiri atau hang. Kalau setelah diganti power supply ternyata normal/ bagus, berarti power supply ada masalah. Ganti saja karena kalaupun bisa diperbaiki saya sendiri kurang yakin apakah masih bisa berfungsi dengan baik, karena power supply merupakan komponen yang sangat vital. Apalagi untuk saat ini harga power supply sanggat murah, saya sarankan ganti saja.
Periksa apakah ada virusnya, program anti virus harus selalu terpasang dan aktifkan auto protect nya. Saya biasa memakai Norton Anti virus. Anda harus sering meng-update antivirus anda karena bila ada virus varian baru, anti virus anda akan mendetect sekaligus menghilangkan virusnya.
Pada saat hang dan ada pesan blue screen seperti “eror vxd at address…”, biasanya ada masalah di memory. Bersihkan memory tersebut seperti langkah diatas.
Coba anda install ulang Windows.
Kalau masih hang / me-restart sendiri coba anda periksa di motherboard, anda perhatikan perubahan fisik komponen terutama elko/kapasitor, yang bentuknya bulat hitam ada tulisan kapasitasnya antara 1000 uf/10Volt s/d 3300 uf/10 volt, biasanya terlihat, kalau yang rusak terlihat kembung / bengkak dan mengeluarkan cairan atau karat.
CMOS Checksum Failure (Baterai Low)
Gejala kerusakan & Solusinya :
Muncul pesan CMOS failure (Kerusakan pada baterai CMOS, ganti baterai tersebut)
Seting tanggal, time dan konfigurasi lain di BIOS berubah (Setelah baterai diganti, lakukan setting ulang pada BIOS).
sumber : http://ari-berbagi.blogspot.com
16.41 | Label: Service hardware | 0 Comments
Tips dan trik merakit komputer
I. Pendahuluan
Perkembangan ilmu pengetahuan, perangkat teknologi informasi yang pesat harus dibarengi juga dengan pengetahuan teknis instalasi, penggunaan, perawatan, dan penanganan kerusakan-kerusakan yang mungkin terjadi pada perangkat ini. Komputer sebagai salah satu sarana teknologi informasi dalam penggunaannya seringkali mengalami permasalahan. Perancangan sistem, instalasi dan penggunaan yang benar akan meningkatkan performa perangkat ini.
Perangkat komputer dibagi dua jenis yakni perangkat keras (hardware) dan perangkat lunak (software). Secara ringkas sistem komputer terdiri atas tiga bagian penting yaitu:
1. CPU (Central Processing Unit)/Processor
2. Memory (RAM dan ROM)
3. Input/Output.
II. Metode Perakitan
1. Pengenalan teknologi komputer dengan pendekatan hardware (hardware approach) yang menjelaskan bagian dari komputer secara keselueuhan baik secara sistem maupun secara detil pembagian dengan pendekatan hardware untuk mempermudah pengenalan komputer secara komprehensif dan aplikatif.
2. Merakit komputer, menjelaskan bagaimana merakit komputer dengan tuntunan praktis disertai dengan gambar dan penjelasan.
3. Troubleshooting dan perawatan, menjelaskan deteksi kesalahan dalam merakit komputer dan pemecahannya.
II.1. Instalasi Perangkat Keras
Persiapan:
Langkah persiapan merakit perangkat keras antara lain:
1. Persiapan tools set yang dibutuhkan seperti obeng (+) dan (-), tang dan pinset.
2. Untuk pengukuran parameter kelistrikan menggunkana multimeter analog atau digital.
3. Pastikan komputer dalam keadaan mati (power off).
4. Jauhkan segala magnet dari harddisk.
5. Jauhkan air dan cairan dari komputer dan komponennya.
6. Sangat disarankan menginstall dengan disertai manual dari motherboard.
Menginstall Processor Dengan Type Soket Yang Berbeda:
1. Lokasikan soket Zif dan buka dengan menarik tangkai soket keatas
2. Masukkan CPU kedalam soket dengan menjaga keadaan tangkai soket ketika memasukkan CPU
3. Ketika memasukkan CPU harus memperhatikan orientasi yang benar pada petunjuk khusus pada processor dan soket
4. Dorong kebawah CPU dan kembalikan tangkai soket keposisi semula
5. Letakkan Heatsink diatas CPU dan pasang pengikatnya dengan benar
6. Rangkaian kabel fan (kipas) dengan supply.
Menginstall Memori:
Jumlah Slot dari memori tergantung dari slot yang tersedia pada Motherboard. Cara pemasangan DIMM (SDRAM):
1. Buka kancing soket
2. Periksa figure cetakan RAM
3. Masukkan modul SDRAM ke DIMM slot
4. Kunci/tekan kembalil kancing.
Menginstall Accelerated Graphics (AGP) Card:
1. Cari lokasi AGP slot
2. Buka kancing soket 2. Pasang AGP port dengan hati-hati, tekan tegak lurus dengan bidang motherboard
3. Pemasangan peralatan lainnya pada slot PCI atau ISA seperti VGA card, Sound card dll caranya sama dengan pemasangan AGP card. Perbedaan hanya jenis slot yang akan dipasang.
Menginstall Harddisk:
1. Cari port IDE pada motherboard
2. Pasang ujung kabel pada IDE connector, perhatikan warna merah pada kabel selalu terpasang pada bagian yang diberi tanda khusus pada IDE connector
3. Pasang ujung lainnya pada Harddisk
4. Pasang kabel supply Harddisk (perhatikan bentuk pasangan soket power supply).
Menginstall Disk Drive:
1. Cari port FDD pada motherboard
2. Pasang ujung kabel pada FDD connector, perhatikan warna merah pada kabel selalu terpasang pada bagian yang diberi tanda khusus pada FDD connector
3. Pasang ujung lainnya pada Disk Drive
4. Pasang kabel supply Disk Drive (perhatikan bentuk pasangan soket power supply).
Menginstall Connector untuk Panel pada Casing:
1. Pasang dengan teliti dan connector untuk panel dengan casing
2. Posisi pin/kaki connector tergantung motherboard (lihat pada manual MB atau perhatikan data yang tertulis disekitar Motherboard).
Menginstall Power Supply untuk MotherBoard:
Pasangkan kabel power supply yang berwarna warni dari casing ke connector power supply yang tersedia pada motherboard, dengan cara menekan connector.
Mengaktifkan Komputer:
Setelah semua instalasi perangkat keras dan juga sistem pendinginan selesai, dilanjutkan dengan pengujian pengaktifan power supply, jika terjadi permasalahan maka harus dilakukan cek dan identifikasi ulang. Sebelum mengaktifkan komputer pasang terlebih dahulu supply untuk casing (220V) demikian juga untuk monitor.
Setting Basis Input-Output System (BIOS):
Mensetting hal-hal lyang diperlukan untuk mengoptimalkan peralatan yang terpasang pada MotherBoard. Software BIOS tergantung pada pabrik pembuat MotherBoard.
II.2. Instalasi Perangkat Lunak
Partisi Harddisk:
Harddisk adalah media penyimpanan data utama pada sebuah PC. Sebelum kita mulai menginstall program atau aplikasi kedalam harddisk, hal pertama yang harus kita lakukan adalah mempartisi harddisk tersebut. Partisi harddisk dapat dilakukan dengan berbagai macam cara, baik dengan disk manger yang disediakan oleh produsen harddisk tersebut, menggunakan software Partition Magic (www. powerquest.com), atau dengan menggunakan program FDISK dari Microsoft. Sebelum menginstall sistem operasi, langkah pertama yang harus kita lakukan adalah membuat partisi primer (primary partition) pada harddisk master dikomputer. Partisi primer tersebut lalu kita format dan dipasangi suatu sistem operasi (Windows misalnya). FDISK adalah sebuah program berbasis MS-DOS yang digunakan untuk mempersiapkan partisi harddisk. Pada FDISK kita bisa memilih apakah akan membuat, mengubah, mengapus, atau menampilkan partisi pada harddisk, kemudian setiap ruang partisi pada harddisk (primary partition, extended partition, or logical drive) lalu diberikan nama drive-nya misalnya C:, D:, E:, ... dan seterusnya.
Sebagian besar penyebab dari kerusakan komputer adalah penggunaan yang salah atau minimnya kemampuan dalam pengoperasian. Penyebab yang lainnya antara lain instalasi listrik yang tidak sebanding dengan konsumsi daya, jaringan yang buruk, atau sistem grounding yang buruk. Kemampuan dasar yang harus dikuasai adalah pengoperasian DOS. Selanjutnya adalah kemampuan analisa kerusakan dan pemrograman serta instalasi aplikasi.
Formatting Harddisk dan Mengkopi Master OS
Formatting digunakan untuk mengkondisikan suatu harddisk agar menjadi sebuah media file sistem. Terdapat beberapa tipe partisi, antara lain Fat, Fat16, Fat32, dan NTFS. Pemilihan tipe partisi ini tergantung OS dan aplikasi yang digunakan.
Tabel berikut beberapa perintah dasar DOS yang sering dipakai dalam instalasi awal komputer:
A:\>
Tampilan A prompt dengan startup aplikasi DOS
C:\>
Tampilan C prompt
C:\cd..
Untuk naik ke direktori satu tingkat diatasnya
A:\format C:
Format standar partisi C
A:\format C:/s
Format dengan mengkopi file sistem kedisk yang diformat
A:\format C:/b
Format dengan mengalokasikan ruangan disk untuk sistem file
A:\format C:/c
Format standar dan mengecek bad sector pada harddisk
C:\md masteros
Membuat folder masteros di direktori C
E:\copy masteros
C:\masteros
Mengkopi seluruh isi folder masteros yang berada di CD ROM (E) ke folder masteros pada drive C
C:\cd masteros
Menghapus folder masteros didrive C
C:\dir
Membuka isi direktori C
C:\dir\w
Membuka isi direktori C secara berjajar
C:\cd masteros
Membuka isi folder masteros didirektori C
C:\masteros\setup
Proses memulai instalasi sistem operasi
Instalasi Driver Mainboard dan Periperal
Setiap membeli perangkat dan periperal komputer selalu diberikan CD Driver, yaitu software yang difungsikan agar periperal tersebut dikenali oleh sistem operasi sehingga dapat bekerja secara maksimal. Langkah instalasi ini mutlak dilakukan untuk performa CPU secara keseluruhan.
Instalasi Program Aplikasi
Ada beberapa strategi untuk instalasi program aplikasi (Multimedia, Aplikasi Office, Utility, Antivirus, Games, Grafis dan sebagainya). Seperti backup sistem sesaat setelah instalasi secara keseluruhan berakhir, jadi ketika terjadi permasalahan terhadap sistem dan aplikasi bisa dilakukan proses impor backup data tadi.
Troubleshooting Komputer
Kesalahan atau ketidakberhasilan dalam merakit komputer umumnya disebabkan antara:
1. Pemasangan Memori yang tidak benar, motherboard yang baik akan memberi sinyal suara peringatan bahwa pemasangan memori tidak benar. Check dan pasang dengan benar.
2. Pemasangan Card AGP atau VGA yang kurang kencang atau pas, motherboard yang baik akan memberikan sinyal suara peringatan. Check dan pasang dengan benar.
3. Pemasangan kabel data untuk harddisk yang tidak pas atau terbalik. Atau pengaturan posisi master atau Slave pada harddisk yang tidak tepat. Betulkan serta check pada jumper harddisk untuk posisi Master/Slave dan check dengan autodetect Harddisk pada BIOS.
4. Pemasangan kabel data disk drive yang tidak pas atau terbalik. Betulkan.
5. Pemasangan panel connector yang tidak tepat sehingga lampu indicator untuk harddisk dan power on tidak aktif. Betulkan.
III. Tips dan Trik
Trik-trik komputer adalah suatu metode untuk mempercepat proses kerja CPU secara umum atau pada kejadian-kejadian tertentu. Menurut pengalaman penulis, trik ini bisa secara software maupun hardware. Berikut beberapa trik yang sering dilakukan oleh praktisi-praktisi komputer:
· Pemercepat proses booting start windows.
Start-Regedit-HKEY_CURRENT_USER-Control Panel-Desktop kemudian buka menu Edit klik New String Value kemudian ketikkan MenuShowDelay dan klik kanan modify selanjutnya isikan nilai 0.
· Pemercepat proses booting start windows.
Start-Run-ketikkan msconfig selanjutnya pilih startup, centang hanya pada Scan Registry dan System Tray dan program yang perlu dieksekusi pertama kali, yang lainnya hilangkan centang.
· Trik instalasi program
Setiap menginstall pilihlah mode costumize, karena dengan mode ini akan didapatkan mode terbaik dari proses instalasi.
· Trik sistem operasi
Jika menggunakan sistem operasi Win2000, NT install selalu service pack-nya.
· Trik jaringan
Untuk mempercepat proses instalasi jaringan gunakan program kloning dengan catatan seluruh perangkat adalah identik.
· Trik Visual
Gunakan kartu VGA yang sesuai dengan kebutuhan grafis dan memiliki memori besar.
· Trik over clock
Dengan mengubah faktor pengalian baik frekuensi maupun tegangan catu daya, trik ini harus dengan bimbingan instruktur, atau bisa tanpa instruktur jika Anda berani mengambil resikonya.
· Trik pengkloningan
Sistem komputer terpusat, artinya hanya membutuhkan satu komputer dengan processor yang tinggi, sementara komputer yang lainnya hanya membutuhkan RAM dan kartu grafis yang sesuai dengan kebutuhannya.
· Menghilangkan logo Windows 98 saat booting
Buka Windows Explorer kemudian pilih View*Folder Option dan pilih Show All Files untuk menampilkan semua file yang tersembunyi, cari MsDos.sys klik kanan kemudian hilangkan atribut Read Only sesudah itu buka dengan Notepad dan tambahkan baris kata logo=0 pada:
[Option]
[Option]
BootMulti=1
BootGUI=1
DoubleBuffer=1
AutoScan=1
WinVer=4.10.1998
Logo=0
· Tips Hardware
Gunakan sistem pendinginan, stabiliser atau UPS. Karena musuh utama komputer adalah panas dan tegangan dan daya listrik yang tidak stabil. Penyebab kerusakan lainnya berada pada nomer dibawahnya.
IV. Penutup
Perkembangan perangkat keras komputer dewasa ini mengakibatkan perubahan kecepatan CPU secara signifikan. Untuk itu diperlukan pengetahuan yang selalu update dalam instalasi dan penggunaannya. Reliabilitas komputer dapat dipenuhi jika dalam instalasi, penggunaan, dan perawatan komputer terpenuhi dengan benar.herlantag:blogger.com,1999:blog-3179755061910058109.post-27037206606885143712007-10-22T02:54:00.000-07:002007-10-22T03:28:14.915-07:00Pengenalan Teknologi Computer dan Manfaatnya
I. Komputer merupakan hasil industri canggih yang bermanfaat.
Komputer yang kita kenal saat ini adalah hasil pengembangan teknologi elektronika dan informatika sehingga bentuk komputer yang asalnya berukuran besar dan makan tempat, sekarang berbentuk kecil dengan kemampuan besar. Kemajuan industri komponen elektronika IC (integrated circuit) telah mendorong terciptanya berbagai perangkat chip IC yang beragam dan mendukung berbagai keperluan pembuatan produk elektronik. Kemajuan teknologi elektronika tidak terlepas dari adanya kemajuan dibidang pengetahuan dan pengolahan bahan semikonduktor khususnya silicon.
Manfaat komputer saat ini cukup beragam mulai sebagai alat bantu menulis, menggambar, mengedit foto, memutar video, memutar lagu sampai analisis data hasil penelitian maupun untuk mengoperasikan program-program penyelesaian problem-problem ilmiah, industri dan bisinis. Dunia anak telah lama mengenal alat permainan game yang dikendalikan oleh sistem komputer. Di bidang industri, komputer telah dipergunakan untuk mengontrol mesin-mesin produksi dengan ketepatan tinggi (misalnya CNC, sebuah mesin serba guna dalam industri metal) sehingga dapat kita jumpai berbagai produk industri logam yang bervariasi dan kita bayangkan sulit apabila dikerjakan secara manual. Banyak pula mesin-mesin dalam industri garmen dilengkapi dengan kontrol komputer, misalnya perusahaan topi bodir dapat memproduksi topi dengan kualitas gambar bordir yang seragam dalam jumlah banyak dalam waktu singkat. Di perusahaan dagang seperti department store telah dipergunakan mesin cash register (mesin kasir) yang dilengkapi dengan kontrol komputer sehingga mesin tersebut dapat dikontrol oleh pihak manajer hanya dari ruangan kerjanya saja. Di bidang pendidikan, selain dijumpai sebagai alat bantu pelajaran, banyak peralatan laboratorium yang dilengkapi dengan komputer sehingga alat tersebut dapat bekerja lebih teliti dan dapat mengatasi kendala hambatan indra manusia. Dari bidang pendidikan dan riset yang mempergunakan alat-alat demikian dihasilkan berbagai hasil penelitian yang bermanfaat yang tidak terasa sudah banyak digunakan dalam kehidupan sehari-hari masyarakat banyak. Beragam obat baik untuk keperluan kesehatan manusia maupun pertanian dan peternakan telah banyak dipergunakan oleh masyarakat. Dalam bidang bioteknologi, peralatan-peralatan kultur telah banyak yang dilengkapi dengan kontrol komputer untuk mengusahakan ketelitian kerja pada ruang steril. Perusahaan Australia telah mengembangkan robot untuk keperluan bioteknologi ini. Banyak kendaraan terbaru yang telah dilengkapi dengan sistem komputer sehingga penggunaan bahan bakarnya dapat diatur sedemikian rupa sampai taraf sangat efisien untuk sebuah perjalanan yang jauh. Bus-bus penumpang sudah dilengkapi dengan sistem kontrol komputer dan sensor-sensor canggih sehingga mengendarai bus tersebut terasa lebih aman. Penerapan kontrol komputer yang tercanggih terdapat di pesawat terbang dan pesawat angkasa. Untuk dapat mengatasi berbagai kendala alam dan sulit dilakukan oleh seorang pilot secara manual, sebuah pesawat terbang dapat dikendalikan secara otomatis sehingga bisa terbang dengan selamat di tujuan.
Saat ini para manajer, para pendidik, para pejabat, para peneliti dan masyarakat luas internasional telah banyak mempergunakan komputer dalam kehidupan sehari-harinya sebagai alat bantu yang sangat berguna. Dengan demikian komputer sudah merupakan peralatan bagi kebutuhan masyarakat luas dan tidak terbatas hanya untuk kalangan tertentu saja. Apabila masyarakat sudah mengenal manfaat komputer dengan baik, maka di jaman internet internet ini, setiap orang yang memiliki personal komputer dapat mengakses informasi internet hanya dengan menambah sedikit perangkat tambahan. Seolah-olah semakin banyak masyarakat yang mengenal manfaat komputer semakin siaplah masyarakat tersebut untuk bersaing dalam dunia di era gloalisasi. Kendala bahasa asing masih dapat diatasi dengan usaha tekun dari setiap orang pengguna komputer, sehingga dalam waktu singkat kendala bahasa bisa diatasi atas usahanya sendiri. Akan lebih baik bila pengguna komputer tersebut juga mengikuti kursus bahasa asing seperti bahasa Inggris maupun bahasa lainnya, akan tetapi karena umumnya bahasa yang terdapat dalam program-program aplikasi komputer maupun internet adalah bahasa Inggris teks, maka pengguna komputer dengan belajar sendiripun bisa mengatasi kendala ini.
Demikian besarnya manfaat komputer, untuk itu dalam tulisan ini diperkenalkan mengenai sebuah komputer dan bagaimana merakitnya. Dalam tulisan ini tidak dijelaskan secara teliti bagaimana membangun sebuah rangkaian elektronik komputer ataupun membangun sebuah perangkat lunak komputer (software), untuk dapat mengetahui hal ini anda masih harus kuliah di bidang Elektronika dan Informatika. Tulisan ini dimaksudkan agar anda tidak salah mengenal komputer ataupun memahaminya, dengan anda dapat mengenal bagian-bagian komputer, merakitnya dan mengenal cara bekerjanya khususnya mengenal cara mengoperasikan software aplikasinya maka anda akan merasakan manfaat komputer yang demikian besar. Di sinipun tidak diuraikan mengenai sejarah penemuan komputer, hanya perlu anda yakini bahwa komputer adalah hasil industri yang memanfaatkan berbagai hasil penelitian dan pengujian dari bebeberapa bidang keilmuan. Misalnya keilmuan bidang elektronika, informatika, manajemen, kimia bahan, fisika bahan, kimia fisik, elektrokimia dan lain-lain.
Bila di dalam tulisan ini harus dijelaskan tiap bidang keilmuan yang rumit tersebut, maka tujuan dari tulisan ini akan tidak tercapai, yaitu anda akan menjadi semakin bingung dan semakin tidak mengenal komputer. Apabila anda berminat mengenal tiap bidang keilmuan tersebut sebaiknya pilihlah salah satu saja karena satu bidang keilmuan akan perlu waktu satu periode pendidikan tinggi strata 1 (S1) atau strata 2 (S2).
Namun demikian apabila tulisan ini ini diberikan kepada siswa tingkat SMU akan memberikan keberanian baru dan wawasan baru bagi siswa dalam memahami peralatan yang dikendalikan komputer. Siswa tidak akan menemui keanehan apabila kelak menjalani pendidikan keahlian yang sering berhubungan dengan komputer. Apabila siswa yang telah selesai dan harus bekerja di industri canggih sebagai operator, siswa tersebut tidak akan mengalami kendala dalam mempelajari program-program singkat pengontrol mesin produksi. Ketidak siapan sumber daya manusia dalam industri canggih sering menimbulkan akibat fatal dan menimbulkan korban jiwa atau ketidakberdayaan. Sebagai contoh disebuah pabrik yang mengoperasikan mesin CNC, telah menimbulkan akibat seorang siswa STM meninggal dunia karena ceroboh memasukan kepalanya kedalam lubang mesin-nya. Siswa tersebut merasa ingin tahu kenapa logam tanpa bentuk pada mulanya, setelah dimasukan ke dalam mesin tersebut beberapa saat sudah keluar pada bagian lain mesin dalam bentuk barang jadi. Keingin tahuan yang kurang mendapat bimbingan telah banyak menimbulkan akibat yang tidak diinginkan di kalangan remaja. Mudah-mudahan dengan adanya tulisan ini bagi para guru SMU maupun masyarakat luas, dapat merupakan bimbingan yang dapat mendorong ke arah pemahaman yang lebih baik mengenai sebuah komputer dan manfaatnya. Di dalam tulisan ini, penulis sarankan agar memandang komputer seperti sebuah sepeda motor, anda cukup mengikuti petunjuk pabrik (manual dari pabrik) maka anda bisa mengendarai motor dan memeliharanya termasuk menjaga agar air accu tidak kosong, anda bisa mengetahui sebab-sebab ringan yang dapat menyebabkan motor mogok termasuk memelihara busi tetap bersih dengan bantuan kertas amplas. Demikian pula dengan adanya tulisan ini penulis harapkan anda dapat mengetahui trouble shooting sederhana apabila komputer anda mengalami gangguan. Dalam kondisi tertentu anda dapat pula menambah jumlah komputer personal di tempat anda hanya dengan merakit sendiri guna keperluan membangun sebuah jaringan komputer murah dan untuk pengembangan sistem informasinya.
II. Apakah Komputer Itu ?
Sebenarnya apakah sebuah komputer itu, mengapa sampai masyarakat modern seperti tergantung dengan komputer ? Komputer adalah hasil dari kemajuan teknologi elektronika dan informatika yang berfungsi sebagai alat bantu untuk menulis, menggambar, menyunting gambar atau foto, membuat animasi, mengoperasikan program analisis ilmiah, simulasi dan untuk kontrol peralatan. Bentuk komputer yang dulu cukup besar untuk mengoperasikan sebuah program, sekarang berbentuk kecil dengan kemampuan mengoperasikan program yang beragam. Perlengkapan elektronik (hardware) dan program (perangkat lunak/software) telah menjadikan sebuah komputer menjadi benda yang berguna. Sebuah komputer yang hanya memiliki perlengkapan elektronik saja atau software saja tidak akan berfungsi। Dengan ada keduanya maka komputer dapat berfungsi menjadi alat yang berguna। Beberapa orang yang hobi ataupun para insinyur, dapat mengembangkan kemampuan komputer biasa untuk mengontrol peralatan mesin produksi ataupun peralatan rumah tangga. Dengan menambah rangkaian elektronik buatannya, maka komputer biasa bisa dipergunakan untuk mengendalikan peralatan-peralatan industri dan rumah tangga. Adanya kecenderungan pemanfaatan komputer untuk kontrol seperti ini dengan dukungan teknologi chip IC telah memungkinkan orang membuat robot kecil yang berguna seperti robot kendaraan yang dipergunakan dalam misi ruang angkasa.ont>
III. Terdiri dari apakah sebuah komputer ?
Komputer personal (PC) terdiri dari central processing unit (CPU), keyboard, dan monitor. CPU berfungsi sebagai pengolah data, keyboard sebagai alat bantu pemasukan data huruf dan angka ataupun perintah kontrol terhadap komputer untuk mengoperasikan suatu pengolahan data tertentu. Monitor adalah alat penampil huruf, angka dan gambar. Adanya perkembangan teknologi elektronika dan informatika telah memberikan perangkat tambahan pada sebuah komputer personal seperti mouse (alat bantu kontrol komputer untuk mengoperasikan perintah-perintah program secara mudah), modem (alat bantu untuk mengubah data digital ke bentuk data voice atau sebaliknya sehingga data dari sebuah komputer dapat dikomunikasikan ke komputer lain melalui saluran telepon biasa, radio komunikasi ataupun stasiun bumi), kartu game dan suara (sound card), kartu video (video card), kartu penerima televisi, kartu penerima radio dan ethernet card serta macam-macam alat pencetak/printer (desk jet, buble jet, laser jet, plotter) dan alat penterjemah gambar cetakan (digitizer dan scanner).
IV. Bagaimanakah cara kerja sebuah komputer ?:p>
Secara singkat komputer bekerja dengan cara sebagai berikut :span>
Data dimasukan oleh pengguna komputer melalui keyboard (huruf dan angka) atau mouse dan scanner (data grafis/gambar) ke dalam CPU. Data-data tersebut disampaikan kepada software aplikasi untuk diolah di dalam processor dan ditampilkan di layar monitor. Apabila dinilai apa yang tampil di layar monitor sudah sesuai dengan keinginan pengguna komputer tadi, maka si pengguna akan memerintahkan komputer untuk menyimpan hasil kerjanya dalam media penyimpan (disket atau hardisk) ataupun memerintahkan komputer untuk mencetaknya melalui sebuah printer.
Di dalam CPU, terjadi proses komunikasi data yaitu data yang disampaikan kepada program aplikasi segera diteruskan ke program sistem operasi. Oleh program sistem operasi, data ini diubah menjadi bahasa mesin yang bisa dimengerti oleh peralatan elektronik yang terdapat di dalam komputer sehingga di layar monitor bisa tampil apa yang diinginkan oleh pengguna tadi ataupun komputer dapat berkomunikasi dengan alat cetak (printer) dan menyuruh printer untuk mencetak file yang diinginkan pengguna komputer..span>
V. Bagaimana cara merakit komputer personal ?
Untuk dapat melakukannya, pertama anda harus dapat mengerti keterangan berbahasa Inggris yang tertulis dalam manual peralatan elektronik komputer maupun program-program komputernya, bila perlu siapkan kamus bahasa Inggris. Bahasa Inggris yang dipergunakan dalam hal ini cukup sederhana dan mudah di mengerti, hanya dengan mengenal sedikit tata bahasa Inggris anda dapat memahami maksud manual pabrik maupun program sistem operasi dan sistem aplikasinya. >Dalam perakitan komputer, tangan anda tidak boleh basah (berkeringat) dan anda tidak boleh memegang bagian tengah chip IC termasuk processor dan memory. Keringat dapat menyebabkan kortsluit rangkaian elektronik motherboard saat anda menyalakannya. Pegangan tangan pada bagia tengah chip IC dapat merusak isinya karena tangan anda mengandung listrik statik. Bila perlu maka akan lebih baik lagi apabila pada saat merakit, tangan anda mengenakan gelang yang terbuat dari logam kabel (kabel yang telah dikelupas kulitnya) dan terhubung dengan lantai atau tanah (grounding), agar listrik dari tangan anda tidak merusak chip IC tetapi diteruskan ke tanah.
1) Komponen penting yang dibutuhan dalam merakit sebuah PC.
Untuk membangun sebuah komputer personal akan diperlukan peralatan-peralatan elektronik paling sedikit sebagai berikut :
Layar Monitor, berbentuk seperti televisi karena memiliki tabung kaca RGB. Ada pula layar monitor jenis LCD (liquid cristal display) yang hanya membutuhkan listrik sedikit. Anda dapat memilih salah satu jenis VGA, SVGA ataupun LCD (jenis-jenis ini yang banyak dijadikan kelengkapan standard pada sebuah komputer personal saat ini).
Motherboard (mainboard), dapat dipilih dari jenis motherboard yang mampu mengendalikan processor AT 486 ataupun processor dari berbagai jenis Pentium (Pentium 90, Pentium 100, Pentium 133, Pentium 166 MMX, Pentium 200 Mhz, Pentium 233 MMX, Pentium Celeron, ataupun jenis terbaru yaitu kelas Pentium II). Semakin anda memilih jenis processor terbaru, maka semakin mahal biaya yang harus anda keluarkan. Processor jenis AT 486, Pentium 90 s/d Pentium 233 MMX adalah tipe lama dan sudah tidak diproduksi pabriknya lagi, tetapi anda bisa mendapatkannya di pasar barang bekas dengan harga yang cukup murah. Pilihlah penjual barang bekas yang dapat memberikan jaminan bahwa barangnya masih baik dan anda bisa melihat buktinya.
Memori RAM (random access memory), dapat dipilih yang sesuai dengan jenis yang cocok dengan motherboad yang anda miliki. Ada beberapa jenis RAM dan anda bisa menanyakan ke toko jenis RAM yang cocok dengan motherboard yang akan anda beli. Jenis RAM antara lain EDO RAM, SIM RAM, SDRAM dengan kapasitas yang bervariasi muai dari 4 Mbyte, 8 Mbyte, 16 Mbyte per buahnya. Memori berfungsi menyimpan sementara program aplikasi dan sistem operasi maupun file kerja selama komputer dioperasikan. Semakin besar ukuran yang dipergunakan semakin terasa handal komputer yang anda rakit pada saat sedang mengetik atau menggambar.
Flopy drive dan kabelnya, anda dapat memilih yang standard dan umum terpasang di PC yang ada saat ini yaitu jenis flopy drive 3,5 inch dengan kapasitas 1,4 Mbyte.
Hardisk berikut kabelnya, anda dapat memilih jenis hardisk sesuai dengan kebutuhan anda mulai dari kapasitas 1 Gbyte, 2,3 Gbyte s/d 10 Gbyte. Hardisk ada 2 jenis yaitu jenis SCSI dan jenis IDE. Jenis SCSI biasanya dipergunakan di dalam sebuah komputer server. Tetapi perkembangan teknologi IDE saat ini memungkinkan hardisk jenis IDE dipakai dalam sebuah server.
I/O card bila dibutuhkan. Beberapa jenis motherboard produk terakhir telah memiliki slot yang berfungsi sebagai I/O slot, dalam hal ini anda tidak perlu lagi membeli I/O card.
Keyboard, dapat dipilih keyboard yang sesuai dengan selera anda.
Mouse, dapat dipilih sesuai kebutuhan.
Perangkat lain yang dapat anda tambahkan adalah CD ROM drive, souncard & speaker system, modem internal, video card ataupun tuner tv dan radio.
Disket atau CD ROM yang berisi software sistem operasi dan software aplikasi. Software sistem operasi yang umum dipergunakan adalah DOS, Windows 95, dan Windows 98. Software aplikasi yang umum dipakai adalah MS Office (berisi software MS Word / word processor, Excell/spread sheet, Power point/desain untuk tampilan presentasi, MS Access/organiser data, dan data base Clipart/gambar-gambar). Beberapa software aplikasi seperti Corell Draw/untuk menggambar, Photo Paint atau Paint Brush dapat anda tambahkan apabila anda hendak bekerja dalam pembuatan gambar dan editing foto serta pembuatan animasi kartun. Saat ini telah muncul beragam software aplikasi yang cukup menarik dan bisa pula anda tambahkan, tetapi anda harus waspada apakah software tersebut cocok (compatible) dengan sistem operasi yang anda pakai. Anda bisa bertanya kepada penjual software apakah software tersebut cocok dengan sistem operasi komputer anda. Beberapa pembuat software aplikasi menyebutkan kecocokan dengan beberapa sistem operasi Windows 95, Windows 98, atau Macintosh.
Setiap komponen tersebut bisa anda pilih dari berbagai jenis merk sesuai dengan kondisi keuangan anda. Anda tidak perlu ragu karena semua komponen komputer yang dijual dipasar dari berbagai merk adalah mengikuti standar IBM sehingga dari merk apapun bisa anda gunakan. Komponen bekaspun bisa anda pergunakan asal anda mengetahui kondisinya masih baik (bisa ditanyakan kepenjual barangnya dan anda bisa menyaksikan pengujiannya).
2) Peralatan yang diperlukan
Peralatan yang dibutuhkan adalah sebagai berikut :
Obeng, tang, AVO meter (bila ada), solder, timah solder, isolasi, tali pengikat kabel dan buki catatan. Solder maupun AVO meter jarang dipakai apabila mempergunakan komponen yang masih baik. Pengukuran arus dan tegangan listrik hanya dilakukan apabila komponen yang dipergunakan adalah komponen bekas yang anda tidak mengetahui apakah masih baik atau tidak. Sebaiknya tidak menggunakan AVO meter pada motherboard apabila motherboard masih baik, karena anda tidak tahu titik-titik mana yang merupakan titik ukur. Kecerobohan dalam hal ini bisa menimbulkan akibat fatal. Apabila anda mempergunakan komponen baru, anda tidak perlu melakukan pengukuran arus dan tegangan dengan AVO meter. AVO meter mungkin perlu dipergunakan hanya untuk mengetahui tegangan listrik di jala-jala listrik rumah anda saja. Bila anda sudah mengetahui lihatlah di bagian power suply komputer (terdapat di dalam cahing/kotak komputernya) apakah sudah diatur pada skala tegangan yang sesuai dengan tegangan listrik di tempat anda atau belum. Bila type power suply-nya tergolong type otomatik anda tidak perlu hawatir. Apabila power suplynya tergolong semi otomatik, kemungkinan anda harus memindahkan posisi saklar pengatur tegangan ke posisi tegangan yang sesuai dengan tegangan listrik di tempat anda.
3) Langkah-langkah perakitan komputer personal
Untuk merakit komputer personal anda dapat mengikuti langkah-langkah sebagai berikut :
Ambil motherboard dan aturlah posisi konektor "jumper", sesuai dengan yang tertulis dalam manual dari pabriknya. Cabutlah konektor plastik "jumper" penghubung antar pin yang ada pada motherboard pindahkan pada posisi lain yang menghubungkan sebuah kaki pin dengan kaki pin lainnya sesuai dengan anjuran yang tertulis dalam buku manual motherboard. Biasanya pabrik menyebutkan posisi jumper tertentu sesuai dengan jenis processor yang akan dipergunakan. Perhatikan baik-baik agar anda bisa mencapai hasil yang baik. Aturlah konektor "jumper" sesuai dengan kebutuhan kita dengan mengikuti buku petunjuk (manual) dari pabriknya. Sesuaikan posisi jumper tersebut dengan jenis processor yang akan anda pasang. Penyetelan posisi "jumper" memungkinkan motherboard memberikan listrik yang tepat dan sesuai dengan kebutuhan listrik processor yang dipasang. Apabila salah akan berakibat processor rusak. Apabila processor Pentium 166 Mhz yang hendak anda pergunakan, perhatikan apakah processor tersebut berkode 55C atau 54C. Keduanya membutuhkan catu daya berbeda, yang satu membutuhkan 3 volt dan satunya lagi membutuhkan 3,4 volt.
Pasanglah processor pada tempatnya (soket-nya) perhatikan tanda pada processor harus ditempatkan sesuai dengan tanda yang ada pada soket tersebut (tidak boleh terbalik). Kuncilah tangkai pengunci yang biasanya terdapat disisi soket processor. Perhatikan kode titik atau sisi processor dengan bentuk miring merupakan petunjuk agar bagian processor itu dipasang pada bagian slot yang memiliki tanda sama. Bacalah dengan baik manual processor dari pabriknya Apabila anda kurang hati-hati atau terbalik memasang processor ini bisa berakibat fatal. Bila anda ragu sebaiknya pada saat membeli motherboard bisa anda tanyakan kepada penjualnya. Kemudian pasanglah kipas pendingin diatasnya. Pada produk processor terakhir sudah dilengkapi dengan kipas pendingin. Pada jenis processor Pentium II, soket processor ada yang dibuat bersatu dengan papan circuit khusus, sehingga untuk memasang processor tersebut cukup dengan memasang papan circuit tersebut ke motherboard dan menguncinya dengan baik. Pemasangan processor pada soket ataupun tempat yang ada di motherboard tidak boleh terbalik karena dapat mengakibatkan motherboard atau processor rusak.
Pasanglah memori RAM pada tempatnya dengan baik, perhatikan sudut memori yang biasanya berlekuk harus ditempatkan pada tempatnya secara hati-hati. Apabila anda terbalik memasangnya, maka memori akan sulit dimasukan. Pada jenis memori SDRAM, dudukan memori di motherboard memiliki pengunci yang akan bergerak mengunci bersamaan dengan masuknya memori ke dalamnya.
Masukan motherboard ke dalam cashing (kotak komputer), kaitkanlah pengait plastik yang biasa disediakan oleh pabrik cashing, ke dalam lubang yang terdapat pada motherboard. Pada sudut yang memungkinkan anda tempatkan baut, bautlah motherboard tersebut pada cashing untuk menghindarkan terjadinya pergeseran motherboard pada waktu anda memindah-mindahkan CPU nantinya. Sebaiknya hati-hati memasang motherboard pada cashing karena bentuknya tipis kecil dan memiliki rangkaian elektronik yang rumit.
Pasanglah kabel khusus catu daya motherboard yang ada pada prower suply (biasanya dituliskan P8 dan P9), kabel berwarna hitam dari kedua konektornya harus dipasang berdampingan. Apabila anda mempergunakan jenis motherboard jenis ATX, pasanglah kabel power khusus tersebut pada slot power khusus ATX yang terdapat pada motherboard tersebut.
Pasanglah hardisk, floppy drive pada tempat yang telah tersedia dalam cashing CPU, kencangkan dudukannya dengan baut secara hati-hati. Bila ada CD ROM drive, pasangkan pula alat ini secara hati-hati dan dikencangkan dengan baut.
Sambungkan kabel dari power suply ke slot power yang terdapat di hardisk, flopy drive dan CD ROM drive. Perhatikan sudut konektor plastiknya pada kabel tersebut biasanya sudah dirancang pas sesuai dengan dudukan yang terdapat pada hardisk, flopy drive atau CD ROM drive. Bila anda memasang konektor ini terbalik, maka pada saat anda memasukan konektor tersebut akan terasa sedikit sulit. Segeralah cabut konektornya dan masukan kembali pada posisi yang tepat.
Sambungkan kabel pita (kabel data) pada dudukan hardisk, flopy drive dan CD ROM drive. Kabel ini berfungsi untuk menghubungkan peralatan tersebut ke motherboard. Perhatikan sisi kabel berwarna merah harus ditempatkan pada kaki nomor satu (lihat keterangan yang dituliskan pada hardisk atau flopy drive ataupun CD ROM drive). Bila terbalik memasangnya komputer tidak akan bekerja baik dan dapat merusakan peralatan-peralatan tersebut. Kabel yang terpasang ke flopy drive lebih sempit bila dibandingkan kabel penghubung hardisk ataupun CD ROM drive. Kabel penghubung hardisk dan CD ROM drive sama ukurannya.
Sambungkan kabel dari flopy drive ke slot untuk flopy drive, demikian pula sambungkan kabel dari hardisk ke slot IDE nomor 1, dan kabel dari CD ROM ke slot IDE nomor 2. Perhatikan juga agar sisi kabel berwarna merah harus menempati kaki nomor satu pada tiap slot. Anda bisa melihat keterangan yang tertulis di motherboard ataupun di manual motherboard.
Pasanglah card VGA pada slotnya, bila anda memiliki card dari jenis ISA, anda harus menempatkan card tersebut pada ISA slot bus di motherboard. Bila anda memiliki card VGA jenis PCI, anda harus pasangkan card tersebut pada slot bus PCI di motherboard.
Hubungkan konektor kabel penghubung tombol "Reset" ke pin "Reset" yang terdapat padaa motherboard. Hubungkan pula konektor kabel penghubung speaker ke pin bertuliskan speaker yang ada pada motherboard. Sering ditulis dengan kode LS. Beberapa cashing telah dilengkapi pula kabel lampu indikator berikut kabel penghubungnya lengkap dengan konektornya agar perakit komputer tinggal menghubungkan saja ke motherboard.
Pasanglah kabel data dari monitor ke slot yang terdapat di card VGA, perhatikan konektornya memiliki 3 deretan kaki yang tersusun rapi, dengan konektor berbentuk trapesium.
Pasangkan konektor keyboard ke slot keyboard yang terdapat di motherboard.
Pasangkan kabel listrik (power) dari layar monitor ke slot power yang terdapat di bagian belakang power suply yang telah terpasang pada cashing CPU. Bila konektornya tidak cocok, anda dapat memasang kabel listrik tersebut ke jala-jala listrik rumah anda. Anda akan membutuhkan T konektor untuk membagi listrik ke monitor dan CPU yang anda rakit. Pasangkan kabel listrik untuk CPU ke slot yang terdapat pada power suply di bagian belakang cashing CPU.
Sekarang anda telah berhasil merakit sebuah Personal Komputer, tetapi anda belum bisa mempergunakan komputer tersebut. Anda masih harus mengatur program BIOS, dan memasang (menginstal) program sistem operasi dan program aplikasi ke dalam hardisknya.
Sebelum anda mengatur program BIOS, anda cek kembali semua langkah yang telah anda lakukan tadi. Perhatikan posisi "jumper" jangan ada yang salah, demikian pula processor dan RAM serta kabel-kabel penghubung hardisk, flopy drive dan CD ROM drive. Setelah anda yakin benar dan sudah sesuai dengan keterangan yang tercantum dalam manual pabrik dari setiap peralatan tadi. Anda bisa melakukan pengaturan program BIOS.
4) Pengaturan program BIOS.
Program BIOS adalah program kontroler standard yang terpasang dalam motherboard. Program ini disimpan dalam chip IC yang disebut ROM (read only memory) dan selalu bekerja mengontrol hardware yang terapsang pada motherboard meskipun komputer tidak dipakai (dimatikan). Hal ini dimungkinkan oleh adanya batere kecil yang terpasang pada motherboard. Orang sering menyebut chip IC ini dengan sebutan IC ROM BIOS. Pada saat selesai merakit komputer, program ini harus diatur sesuai dengan jenis-jenis peralatan elektronik yang akan dihubungkan dengan motherboard. Dengan demikian selanjutnya setiap saat program BIOS selalu mengontrol perangkat keras yang terpasang meskipun komputer anda matikan. Kontrol setiap saat ini memungkinkan komputer selalu siap pakai pada saat komputer anda nyalakan. Pada kondisi batere kecil lemah, biasanya peengaturan pada program BIOS ini hilang, sehingga anda sulit mempergunakan komputer. Anda harus kembali mengatur ulang program BIOS seperti yang anda lakukan pada waktu merakit komputer.
Untuk mengatur program BIOS, anda pertama harus menyalakan komputer. Lakukanlah langkah-langkah berikut ini.
Masukan kabel listrik dari CPU ke jala-jala listrik rumah anda.
Aturlah saklar power yang terdapat pada CPU dan Monitor ke posisi ON.
Tunggulah beberapa saat sampai di layar monitor muncul sebuah tampilan, perhatikan dibagian bawah layar akan tertulis "Press Del for setting or Esc for cancel", sebelum tampilan tersebut menghilang dari layar monitor, anda harus segera menekan tombol Del yang terdapat pada keyboard.
Sekarang anda akan melihat tampilan program BIOS di layar monitor. Pilihlah perintah "autodetect hardisk" dengan menggerakan tombol panah yang ada di keeyboard ke atas atau ke bawah, dan tekan tombol "Enter". Maka komputer akan secara otomatis mendeteksi jenis hardisk yang terpasang pada CPU, bila ada tampilan baru yang berisi keterangan ukuran hardisk tekan tombol "Y" dan tekan "Enter". Bila tampil lagi sebuah tampilan di layar monitor dan tidak berisi keterangan apa-apa, tekanlah tombol "Y" dan "Enter". Setelah selesai, tekan tombol "Esc" agar tampilan berubah ke tampilan semula. Kemudian pilihlah perintah pertama (tertulis paling atas) dengan cara menekan tombol panah ke atas, setelah perintah pertama terpilih, tekanlah tombol "Enter" yang ada pada keyboard. Tampilan akan segera berubah dan memberikan tampilan baru yang isinya adalah keterangan tanggal, bulan dan tahun serta waktu (jam, menit dan detik). Kemudian keterangan ukuran hardisk, CD ROM, flopy drive, monitor dan keyboard yang terpasang ke CPU komputer tersebut. Aturlah tiap keterangan tersebut, kecuali keterangan hardisk tidak perlu diedit karena sudah dituliskan secara otomatis pada waktu anda mengoperasikan perintah "autodetect hardisk". Tanggal, bulan dan tahun serta waktu diatur agar sesuai dengan tanggal, bulan, tahun dan waktu saat anda merakit komputer. Pengaturan ini penting karena akan mempengaruhi kinerja software yang akan anda terapkan nantinya. Komputer sangat tergantung kepada pengaturan waktu ini saat beroperasinya. Untuk melakukan pengaturan tersebut anda cukup mempergunakan tombol "Tab" dan panah atas bawah yang terdapat pada keyboard. Setelah selesai tekan tombol "Esc", agar tampilan berganti dengan tampilan semula. Kemudian pilihlah perintah berikutnya dengan menggerakan tombol panah, dan tekanlah tombol "Enter". Setelah berganti, tekanlah tombol "F6" agar pada tampilan tersebut pengaturannya dilakukan secara otomatis sesuai dengan standar pabrik. Lakukan hal yang sama pada perintah-perintah lainnya, kecuali perintah "autodetect hardisk" tidak perlu anda atur kembali. Pilihlah pada terakhir kali, perintah "Save setting to ROM", tekan tombol "Enter" dan "Y", tunggulah beberapa saat agar komputer secara otomatis memasukan pengaturan anda tadi ke dalam chip ROM BIOS. Setelah selesai, tampilan akan berubah dan pada tampilan berikutnya anda akan mendapatkan keterangan di layar monitor bahwa komputer rakitan anda tersebut sedang mendeteksi memori secara otomatis, dan apabila selesai mengecek memori, maka komputer akan segera membaca flopy drive dan hardisk. Karena anda masih belum memasukan disket sistem operasi (DOS atau Startup Windows 95 atau Windows 98) ke flopy drive dan hardisk belum berisi sistem operasi, maka di layar monitor akan muncul keterangan "Insert Operating Disk in drive A" atau perintah sejenis yang maksudnya agar anda memasukan disket berisi sistem operasi ke dalam flopy drive. Masukanlah disket sistem operasi anda, dan tekan tombol "Enter" maka komputer akan segera membaca sistem operasi dan mengolahnya sehingga tampilan di layar monitor akan segera berubah dan menampilkan keterangan "Starting Windows 95 ......". Setelah komputer selesai membaca sistem operasi, dilayar monitor akan tampil gambar Windows 95 sebentar dan segera muncul "promt" A. Artinya komputer siap bekerja dengan membaca program aplikasi dari flopy drive A. Sedangkan hardisk belum bisa dipergunakan karena belum di"format".
Dari langkah nomor 4 anda telah menyelesaikan pengaturan program BIOS sekaligus mengetahui komputer sudah dapat bekerja dengan baik yaitu dapat mengenal hardisk, flopy drive ataupun CD ROM drive. Dari langkah ini juga anda mengetahui bahwa komputer rakitan anda sudah dapat membaca program sistem operasi yang terdapat dalam disket yang anda masukan ke flopy drive tadi. Langkah selanjutnya adalah menginstal program sistem operasi dan program aplikasi ke dalam harddisk. Komputer anda jangan dimatikan dulu. Keluarkanlah disket dari flopy drive.
copy right :
http://www।ai3.itb.ac.id
10.53 | Label: Service hardware | 0 Comments