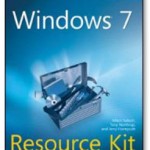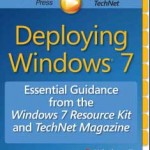Rahasia Windows 8 terbongkar
Microsoft sedang kebakaran jenggot, sebab spesifikasi Windows 8, yang merupakan kelanjutan dari Windows 7, bocor dan tersebar luas di internet. Parahnya, yang membongkar sistem operasi terbaru itu, adalah karyawan Microsoft sendiri.
Detail mengenai Windows 8 itu sendiri bermula dari Robert Morgan, yang menuliskannya di dalam kolom profil di situs jaringan bisnis Linkedln. Morgan yang memegang posisi Senior Research and Development menuliskan, kalau dirinya bekerja di departemen penelitian dan pengembangan dengan tingkat keamanan tinggi untuk proyek jangka panjang dan menengah.
Cerobohnya di profilnya, Morgan menuliskan sedang mengerjakan proyek Windows 8 dan berencana membuat Windows 9. Di dalam profil tersebut juga tertulis “Kernel Windows 8 kompatibel dengan arsitektur 128-bit dan Windows 9 sedang dalam perencanaan”.
Padahal seperti diketahui, Windows 7 yang akan dirilis pada 22 Oktober 2009 mendatang, baru mendukung 32-bit dan 64-bit. Untuk dukungan 64-bit sendiri, Microsoft menggunakannya pertama kali pada Windows XP Profesional edisi X64 yang diluncurkan pada Mei 2005 silam.
Belum ada tanggapan dari Microsoft mengenai bocornya sistem operasi yang masih dirahasiakan ini. Morgan yang membocorkan Windows 8 dan Windows 9 telah menghapus tulisan tersebut di dalam profilnya, walaupun ‘jejak kejahatannya’ dapat terekam di mesin pencari Google.
Sumber: kamuspece.blogspot.com
03.23 | Label: Software | 0 Comments
Bocoran Fitur Windows 8 Yang menarik Recovery, Reset dan Restore
Kita semua tahu tentang “Windows rot” suatu kondisi dimana sistem operasi windows perlahan berdegenerasi ke lambat, kondisi melempem setelah menginstal banyak aplikasi, meng-uninstall, serta hal-hal lain yang terakumulasi dalam sistem dari waktu ke waktu.
Orang-orang yang melakukan praktek perawatan yang baik di komputer membantu menjaga instalasi Windows berjalan lebih baik, lebih lama, tapi itu tidak terjadi untuk semua orang. Aksi format ulang dan / atau menginstal ulang dapat membuat hal-hal merasa baru lagi, bahkan pada hardware lama. Dan sekarang tampaknya Microsoft akan membangun fitur reinstall secara internal ke Windows 8.
Seperti yang terlihat di beberapa slide presentasi yang bocor, Microsoft bisa memiliki pilihan pemulihan untuk “reset Windows” sementara tetap mempertahankan semua file pribadi dan account pengguna. Salah satu gambar presentasi menunjukkan pilihan untuk menginstal ulang semua aplikasi yang telah dibeli dari Microsoft App Store. (sumber)
Supaya lebih jelas berikut tampilan screenshot Windows 8 untuk fitur menarik tersebut:
www.beritateknologi.com
03.20 | Label: Software | 0 Comments
Koleksi eBooks Gratis tentang Windows 7
Termasuk bagi pengembang software atau aplikasi di platform Windows 7, harusnya tidak melewatkan salah satu ebook berikut.
Beberapa ebook berikut hanya merupakan salah satu bab dari keseluruhan isi buku. Tetapi tidak ada salahnya menjadi referensi ketika diperlukan.
Windows 7 Inside Out
Belajar bagaimana menjadi seorang ahli di Windows 7. Ebook ini memberikan berbagai solusi, tips berbagai permasalahan dan berbagai hal lainnya secara ringkas.
Chapter 21: Performing Routine Maintenance
• Download PDF file (4,203 KB)
• Download XPS file (1,261 KB)
Windows 7 Resource Kit
Merupakan sample ebook yang memberikan penjelasan bagaimana memanajemen Windows 7, kontribusi dari Microsoft Most Valued Professionals dan tim Windows 7. Ebook ini merupakan bab 23 : Support Users and Remote Assistance dan Bab 29: Deploying IPv6
Chapter 23: Support Users and Remote Assistance
• Download PDF file (1,360 KB)
• Download XPS file (1,244 KB)
Chapter 29: Deploying IPv6
• Download PDF file (1,360 KB)
• Download XPS file (1,244 KB)
Windows 7 Step by Step
Ebook yang menjelaskan tentang langkah-langkah penggunaan Windows 7. Ebook gratis ini membahas Bab 1 : Explore Windows 7 dan Bab 2: Navigate Windows and Folders
Chapter 1: Explore Windows 7
• Download PDF file (1,870 KB)
• Download XPS file (2,610 KB)
Chapter 2: Navigate Windows and Folders
• Download PDF file (2,709 KB)
• Download XPS file (4,497 KB)
Deploying Windows® 7 Essential Guidance from the Windows 7 Resource Kit and TechNet Magazine.
Bagi anda yang ingin mengembangkan aplikasi (software) atau ingin tahu lebih dalam tentang sistem dalam Windows 7, maka ebook setebal 332 halaman ini tidak bisa dilewatkan. Ditulis oleh para ahli termasuk dari tim windows 7.
• Download ( 6.5 MB)
ref:
http://ebtasetiawan.com/ebook/download-free-ebooks-windows-7/
16.47 | Label: Software | 0 Comments
Tips dan Trik lengkap Microsoft Windows 7
Microsoft Windows 7 telah diluncurkan ke pasaran, dan banyak mendapat respon positif, pujian dengan fitur-fitur yang ditawarkan. Microsoft mengklaim ini adalah sistem operasi Windows yang terbaik yang pernah dibuat.
Berikut beberapa tips dan trik yang bermanfaat seputar Windows 7.
(TIPS 1) BAGAIMANA MENGINSTAL WINDOWS 7 (dengan custom installation)
Tutorial berikut menjelaskan langkah instalasi Windows 7. Apabila anda masih menggunakan Windows XP, maka pilih Windows 7 Custom Installation dan jangan menggunakan pilihan Upgrade. Pilihan upgrade hanya digunakan apabila anda telah menginstall Windows 7 sebelumya (versi Windows 7 Beta atau Windows 7 RC).
Langkah-langkah install Windows 7
- Pilih diatara 32-bit atau 64-bit Windows 7 cd instalasi, tergantung keputusan anda untuk menginstall 32bit/64bit Windows 7 di PC anda.
- Jalankan program anti-virus untuk membersihkan virus. Kemudian matikan program anti-virus. (Langkah ini hanya bersifat pilihan/optional, anda dapat mengabaikannya apabila merasa tidak perlu).
- Siapkan 25 karakter Windows Product Key. Dapat dilihat pada kemasan CD instalasi atau melalui email konfirmasi apabila membeli atau mendownload Windows 7 secara online.
Bagaimana menginstal Windows 7 ?
Berikut langkah instalasi Windows 7 :
- Nyalakan komputer dan booting ke Windows XP. Aktifkan koneksi internet pada PC untuk mendownload update selama proses instalasi.
- Masukkan DVD installer Windwos 7 pada DVD ROM, maka Windows 7 setup akan langsung aktif. Apabila tidak, klik pada Start - My Computer dan buka DVD drive Windows 7 instalasi, kemudian dobel-klik file setup.exe. Apabila anda tidak memiliki Windows instalasi disk, karena membeli secara online, maka buka instalasi file-nya.
- Pada halaman Install Windows, klik Install now
- Pada halaman Get important update for installation, pastikan bahwa anda mendapat update terbaru untuk membantu lancarnya instalasi. Anda perlu tersambung dengan internet untuk mendownload update, tetapi apabila tidak ada internet pun masih dapat menginstall dengan baik, meskipun update online sangat disarankan.
- Pada halaman Please read the license terms, baca dan setujui/accept license terms dan klik Next.
- Pada halaman Which type of installation do you want?, klik Custom.
- Pilih partisi/partition berisi Windows XP (kebanyakan menggunakan Drive C:) dan kemudian klik Next. Pastikan tidak memilih external USB hard drive.
- Pada dialog boc Windows.old, klik OK dan lanjutkan mengikuti instruksi untuk menyelesaikan instalasi Windows 7, termasuk menamai komputer dan mensetting inisial akun pengguna (initial user account). Catatan: anda dapat menggunakan nama yang sama dengan nama yang anda gunakan pada Windows XP, atau memilih nama baru.
Itu saja!, selamat menikmati fitur Windows 7. apabila mencari petunjuk mengenai Windows 7 secara lengkap, download Windows 7 guide dari Microsoft
(TIPS 2) RESTORE/MENGEMBALIKAN KE POSISI SEMULA FILE-FILE DAN SETTING/PENGATURAN DI WINDOWS 7
Apabila anda ingin melakukan restore file komputer dan setting di Windows 7 setelah upgrade dari Windows XP atau Windows Vista, maka gunakan Windows Easy Transfer dan ikuti langkah-langkah dibawah ini. Tetapi dengan catatan bahwa sebelum melakukan hal ini, anda terlebih dahulu telah melakukan proses Transfer Komputer File dan setting dari Windows XP atau Vista, menggunakan Windows Easy Transfer.
Bagaimana me-restore file dan setting di Windows 7 setelah melakukan upgrade XP atau Vista ?
Perlu dicatat juga bahwa langkah restore file dan setting juga dapat dilakukan di Windows XP menggunakan Windows Easy Transfer.
- Pertama sambungkan external hardisk anda atau media penyimpan data lainnya yang berisi Windows Easy Transfer migration file, ke komputer anda.
- Jalankan Windows Easy Transfer, untuk me-restore file dan program-program dimana seharusnya berada.
- Browse pada lokasi di External Hard Drive, dimana anda menyimpan Easy Transfer file yang disebut Windows Easy Transfer (atau nama lain sesuai dengan nama yang anda berikan) dan dobel klik pada file tersebut
- Masukkan kata sandi/password apabila Easy Transfer file dilindungi oleh password, kemudian klik Next.
- Pada halaman Choose what to transfer to this computer, anda bisa tentukan bagaimana user account yang berasal dari Windows XP anda akan ditransfer ke Windows 7.
- Untuk akun mapping, klik Transfer.
- Untuk mengubah mapping Windows XP akun di Windows 7, klik Advanced Options.
- Pada halaman Your transfer is complete, klik See what was transferred untuk melihat list user dan file-file yang telah dipindahkan dari Windows XP ke Windows 7. Klik See a list of programs you might want to install on your new computer untuk melihat apa saja yang sebelumnya telah terinstall di Windows XP.
- Klik Close. Apabila diminta untuk merestart komputer, klik Restart now.
Apabila mentransfer lebih dari satu user account, anda akan mendapat peringatan untuk mengubah password di lain waktu anda log on. Apabila mendapat peringatan tersebut, klik OK, dan pada dialog box yang muncul, lakukan hal berikut:
- Apabila ingin memberikan password bagi user (direkomendasikan), ketik password baru, ketik ulang, dan tekan Enter. Tidak perlu mengetikkan password lama dari Windows XP.
- Apabila anda tidak ingin menggunakan password, biarkan kotak pengisian kosong dan tekan Enter
(TIPS 3) BAGAIMANA MENGUPGRADE DARI WINDOWS VISTA KE WINDOWS 7
Anda mungkin telah memiliki sistem operasi Windows Vista, dan ingin mengupgradenya ke Windows 7.dan bertanya bagaimana melakukan upgrade dari Windows Vista ke Windows 7? Berikut petunjuknya dalam video HD yang menjelaskan segalanya tentang proses upgrader Vista ke Windows 7
(TIPS 4) BUKU PETUNJUK WINDOWS 7 (Windows 7 Guide Book)
Sekarang anda dapat mendownload buku petunjuk Windows 7 langsung dari server Microsoft. Banyak sekali informasi mengenai Windows 7 disana.
Petunjuk mengenai Windows 7 ini dapat dibaca dan dimengerti oleh setiap pengguna komputer karena Microsoft menghindari istilah-istilah yang teknis dalam bahasannya. Petunjuk membahas secara detail tentang fitur-fitur baru dan penyempurnaan di Windows 7. Petunjuk ini didesain untuk membantu setiap pengguna PC dapat mengerti bagaimana Windows 7 mempermudah kita dalam menyelesaikan tugas harian, berfungsi sesuai dengan keinginan anda, dan membuat hal-hal baru dapat menjadi kenyataan.
Ada 3 bagian utama dari petunjuk Windows 7 :
- Introduction/pembukaan - menjelaskanbagaimana Microsoft mendesain Windows 7, apa saja edisi Windows 7 yang tersedia dan apa yang baru.
- Windows 7 for You - Bagian ini menuju pada fitur di Windows 7 yang membuat pengerjaan tugas-tugas lebih mudah dan sederhana, bekerja seperti keinginan anda, dan membuat hal-hal baru menjadi kenyataaan.
- Windows 7 for IT Professional - ini ditujukan untuk profesional di bidang IT komputer yang menjelaskan bagaimana Windows 7 dapat membuat seseorang produktif dimanapun berada, memanajemen resiko dengan keamanan dan kontrol yang baik, dan mengurangi biaya dengan PC management, bagian ini juga memperkenalkan Microsoft Desktop Optimization Pack untuk membantu anda mempelajari bagaimana set aplikasi dapat membantu anda memanajemen dan mengoptimalkan desktop
Download Windows 7 Product Guide
Microsoft Windows 7 product guide tersedia dalam format XPS dan PDF . XPS besarnya 30.5Mb dan PDF besarnya 62Mb. Untuk melihat dokumen XPS, perlu menginstall software pembaca(sudah ada di dalam Windows 7 dan Windows Vista) dan untuk melihat dokumen PDF, gunakan Adobe Acrobat Reader.
16.38 | Label: Software | 0 Comments
11 Triks Mempercepat Windows Vista

Beberapa saat yang lalu saya memberikan triks tentang bagaimana cara mempercepat windows XP, kali ini saya akan membawakan cara mempercepat windows vista. Dan sekali lagi saya katakan, bahwa cara ini adalah cara yang legal 100 persen. ![]()
Windows Vista
- Matikan user account control

- Klik start – FControl Panel
- Ketik UAC di search bar
- Klik Turn user account on or off dan ikuti petunjuk dari sana.
- Matikan Graphic Effect

- Klik start – Control Panel
- Double Click appearance and personalization
- Dibawah personalization klik change the color scheme
- Di Appearance setting, pilih vista basic kemudian OK.
- Buang spyware, malware dan adware
Langkah tercepat untuk membersihkan komputer dari spyware, malware dan adware adalah menggunakan program antispyware. Program yang direkomendasikan adalah spybot atau spyware terminator. - Matikan search indexing

- Klik start – Computer
- Klik kanan C:
- PIlih properties kemudian General
- Hilangkan centangan Index this drive for faster searching
- kemudian pilih Apply Changes to Drive C:, subfolders and files
- Klik OK
- Matikan Automatic Disk Defragment

- Klik Start – Computer
- Klik kanan C: kemudian properties
- Klik Tool
- Hilangkan centangan Run on a Schedule
- Klik OK
- Bersihkan registry yang tidak diperlukan. Tools yang bisa digunakan adalah Glary Registry Repair.
- Matikan Automatic Windows Defender Operation

- Klik start kemudian ketik services di start search box
- Cari windows defender
- Double Klik pada windows defender
- Tools – Option
- Hilangkan centangan auto start
- Matikan feature yang tidak diperlukan

- Klik Start – Control Panel
- Dibawah program klik Uninstall a program
- Di menu bagian kiri klik Turn windows feature on or off
- Hilangkan centangan pada feature yang tidak digunakan (Catatan: BERHATI-HATILAH!)
- Klik OK
- Matikan service yang tidak digunakan
- Klik start
- Ketik msconfig pada search box
- Klik tab services
- Matikan startup yang tidak perlu
Contoh : Desktop Window Manager Session Manager, Diagnostic Policy Service, Diagnostic Service Host, Offline Files, Terminal Services, Windows Error Reporting Service
- Shutdown Remote Differential Compression (khusus untuk pengguna rumah)

- Klik start – Control Panel
- Pilih classic view
- Double Klik program and features
- Klik turn windows features on or off
- Hilangkan centangan Remote Differential Compression
- Klik OK
- Mendisable hibernation

- Klik start – Control Panel
- Klik Classic View
- Double Click power option
- Pilih change plan setting
- Pilih Change Advanced Power Settings
- Klik sleep (pada +’nya)
- Klik Hibernate after (pada +’nya)
- Ganti isinya dengan 0 minute
- Klik Apply
- Klik OK
16.37 | Label: Software | 0 Comments
Tips Mempercepat Windows 7
Kamu baru saja menginstal Windows terbaru dari Microsoft yakni Windows 7, dan ingin lebih mempercepat booting dari Windows 7 ini. Berikut ini beberapa langkah untuk mempercepat Windows.
- Jalan menu RUN dengan menekan tombol Windows+R dan kemudian ketikkan “msconfig” tanpa tanda kutip lalu enter, atau bisa juga kamu ketik msconfig pada kolom Search di Start Menu.
- Setelah muncul jendela System Configuration, klik tab Boot kemudian Advanced Option. Setelah itu beri tanda ceklis pada Number of Processor dan select juga maximum number of core processor.
- Beri tanda ceklis juga pada Maximum Memory dan isilah sesuai dengan memori Laptop atau netbook kamu, misal jika memori RAM Laptop kamu 2 GB masukan 2048, 1GB=1024)
- Setelah selesai klik tombol OK
- Selanjutnya klik Tab Start Up.
- Pada tab ini kamu akan mendapatkan daftar program yang otomatis berjalan ketika Windows 7 booting (pertama kali dijalankan) hilangkan tanda ceklis pada program-program yang kurang kamu butuhkan atau kurang manfaatnya (untuk antivirus sebaiknya biarkan diberi ceklis)
- Setelah semuanya selesai klik OK untuk keluar dari System Configuration dan kemudian restart komputer.
16.33 | Label: Software | 0 Comments
Rahasia Microsoft Windows 8
 Data rahasia apa yang dimiliki Microsoft soal Windows 8?
Data rahasia apa yang dimiliki Microsoft soal Windows 8?
sumber : beritanet.com
17.37 | Label: Software | 0 Comments
Software-software gratis portable untuk mengatasi masalah di komputer
 Menjadi seseorang yang memiliki keahlian di bidang komputer mungkin tidak selamanya enak. Salah satunya adalah permintaan 'jasa' untuk memperbaiki komputer ketika kita berkunjung ke rumah teman atau rumah saudara. Masalah komputer yang terbilang kecil seperti komputer yang crash, CD yang tidak bisa dibaca, lupa password dan masalah-masalah lainnya akan mereka kumpulkan dan sebutkan satu per satu, mungkin mumpung ada yang perbaiki. Sulit untuk menghindar dari hal seperti ini, sehingga sebaiknya kita bantu mereka dengan perbaikan yang cepat. Bagaimana caranya?
Menjadi seseorang yang memiliki keahlian di bidang komputer mungkin tidak selamanya enak. Salah satunya adalah permintaan 'jasa' untuk memperbaiki komputer ketika kita berkunjung ke rumah teman atau rumah saudara. Masalah komputer yang terbilang kecil seperti komputer yang crash, CD yang tidak bisa dibaca, lupa password dan masalah-masalah lainnya akan mereka kumpulkan dan sebutkan satu per satu, mungkin mumpung ada yang perbaiki. Sulit untuk menghindar dari hal seperti ini, sehingga sebaiknya kita bantu mereka dengan perbaikan yang cepat. Bagaimana caranya?
Selalu bawa flash disk USB kemana-mana dan tambahkan software-software gratis di bawah ini guna memperbaiki semua jenis masalah di komputer.
Cari tahu lebih
Tugas pertama kita dengan komputer yang bersikap aneh adalah mencari informasi lebih banyak tentang komputer itu. Speccy adalah sebuah tool sistem informasi yang akan membantu kita untuk hal ini. Berapa hard disk yang ada di komputer, berapa RAM yang digunakan dan sebagainya.
Minta bantuan antivirus
Gunakan antivirus portable seperti ClamWin dan McAfee Avert Stinger apabila komputer yang kita perbaiki tidak memiliki antivirus sama sekali.
Jika ada komputer yang terinstal antivirus palsu gunakan Remove Fake Antivirus untuk membasminya.
Sementara itu Security Scan dari Norton hanya akan mendeteksi ancaman saja, tidak menghapusnya namun perlu juga dicoba. Kunjungi halaman Security Scan, download dan instal ke komputer kita. Copy folder Norton Security Scan dari folder Program Files ke USB disk dan kita sudah bisa menjalankan program itu (nss.exe) untuk mengecek komputer yang bermasalah.
Dalami kemungkinan masalah dengan software yang ada
Komputer bermasalah tidak selalu diakibatkan oleh virus tapi bisa juga dari kesalahan konfigurasi. FixWin dirancang untuk memperbaiki semua masalah Windows yang umum, meliputi masalah Explorer, web dan konektivitas, Media Player dan banyak lagi - cukup cari masalahnya dan klik Fix untuk memperbaikinya.
Jika masalahnya terlampau berat maka kita pun perlu tahu bagaimana set up komputer tersebut. Gunakan AutoRuns untuk melihat apa saja yang berjalan ketika komputer pertama kali boot, lalu beralih ke Process Explorer untuk menemukan apa saja yang sebenarnya berjalan sekarang.
Perbaiki codecs kita
Jika komputer itu masalahnya tidak mau memainkan file video atau audio dengan benar maka kemungkinan ada masalah dengan codecs.
Kita dapat memecahkan masalah ini dengan menginstal paket codec baru, tapi itu juga beresiko. Cukup jalankan Codec Tweak Tool, sebuah versi mandiri dari utility troubleshooting yang hadir dengan bundelan K-Lite Codec Pack. Program ini akan men-scan masalah yang mungkin terjadi akibat beragamnya codecs dan filter, lalu memberikan laporan dan memperbaikinya.
Mengembalikan data di hard disk
Teman atau saudara kita panik karena tidak sengaja data penting mereka telah terhapus dan kebetulan hari itu juga kita berkunjung ke tempatnya. Dengan Recuva (pilih versi portable) kita akan mampu mengembalikan data yang ada di hard disk, memory card dan MP3 player dan melakukan mode 'deep scan' yang dapat mengembalikan file dimana tool-tool undelete lainnya tidak bisa.
 Terkait dengan format file
Terkait dengan format file
Seringkali kita mendengar seseorang yang masih awam dengan komputer mengatakan bahwa mereka menerima file penting yang tidak bisa dibuka. Sehingga untuk itulah kita perlu menyiapkan toolkit yang memungkinkan format-format file yang umum bisa dibaca.
Tambahkan OpenOffice.org Portable untuk menangani dokumen Word, spreadsheet, presentasi dan banyak lagi. Dan tambahkan juga PDF-XChange Viewer atau SumatraPDF agar kita bisa menampilkan file PDF.
Dapatkan Unstoppable Copier
Jika ada teman yang mengeluh karena dia tidak dapat membaca file dari CD lamanya mungkin saja tidak akan ada yang bisa kita lakukan. Tapi sebelum kita menyerah total coba gunakan dahulu aplikasi Unstoppable Copier. Tool untuk memulihkan data ini akan menjelajahi tiap sektor file-file kita yang masih bisa dibaca dan akan menyusunnya kembali.
Seandainya tidak berhasil, sertakan lagi tool yang satu ini Greenfish DataMiner. Walaupun terbilang kecil ukuran filenya tapi memiliki kemampuan untuk mengetahui secara rinci struktur lebih dari 70 format file yang berbeda, yang akan membantu memulihkan data di CD/DVD yang rusak.
Memanfaatkan browser
Ada kalanya kita pasti membutuhkan bantuan Google atau mesin pencari di internet dan itu merupakan pekerjaan dari sebuah browser. Dapatkan versi portable dari Firefox dan Thunderbird ke toolkit USB kita.
Memulihkan password
WinKeyFinder atau Vista Key Finder akan memulihkan product keys dari Windows dan Office, dan dapatkan juga IE PassView dan Password Fox untuk memulihkan user name dan password yang tersimpan di IE dan Firefox.
Backup driver
Saat mengupdate driver hardware untuk komputer bisa jadi akan terjadi crash atau masalah dengan sistem, untuk itulah biasakan untuk membackup driver sebelumnya dengan menggunakan Double Driver.
Aplikasi pembakar CD/DVD gratis
Tambahkan pembakar CD/DVD ke toolkit USB kita dan setelahnya kita dapat menyalin data dari komputer manapun ke sebuah CD/DVD. Gunakan Total Free Burner dan InfraRecorder untuk melakukannya, kecil namun cukup baik.
Scan jaringan
TCPView akan menampilkan semua koneksi TCP dan UDP yang terbuka, dan bersamaan dengan proses apa yang sedang digunakan; SmartSniff menangkap dan menampilkan paket jaringan di beberapa komputer; dan scanner Angry IP dengan cepat mengecek alamat IP di jaringan.
Dapatkan kembali file-file penting
Jika kita telah mencoba semua cara untuk mengatasi troubleshooting di komputer mungkin langkah terakhir yang harus dilakukan adalah mengambil kembali file-file penting dari komputer itu. Meskipun tool backup portable itu tidak biasa, tapi Zback, meskipun berukuran kecil (hanya 174KB) mampu mendukung filter, mode preview, dukungan scripting, manual, batch atau operasi baris perintah dan banyak lagi.
Lebih jauh lagi
Kita bisa menemukan tool-tool portable hebat lainnya di Pendriveapps.com dan PortableApps.com. Sayangnya itu semua tergantung dari komputer yang bermasalah apakah bootable atau mengenali koneksi USB. Jadi untuk kasus yang gawat darurat kita juga perlu membawa UBCD for Windows. Sebuah CD bootable yang hadir dengan tool-tool troubleshooting handal.
sumber : http://erakomputer.com
17.05 | Label: Software | 0 Comments
Aplikasi gratisan dari Microsoft
 Ketika berbicara tentang software gratisan, komunitas open-source memegang monopoli penting dalam menggalakkan software gratisan di dunia ini. Banyak sekali software-software gratis yang sangat bermanfaat bagi para pengguna komputer yang lahir dari komunitas open-source.
Ketika berbicara tentang software gratisan, komunitas open-source memegang monopoli penting dalam menggalakkan software gratisan di dunia ini. Banyak sekali software-software gratis yang sangat bermanfaat bagi para pengguna komputer yang lahir dari komunitas open-source.
Namun Microsoft pun tak mau kalah dan mengeluarkan cukup banyak aplikasi-aplikasi gratisan, hanya saja mungkin tidak banyak dari kita yang mengetahuinya karena memang kita tidak bisa mendownloadnya di satu tempat.
Beberapa tempat dimana kita bisa menemukan software gratisan dari Microsoft adalah Sysinternals, Microsoft's Research Labs, technical blogs dan Download Centre.
Jadi mari kita download aplikasi-aplikasi gratisan dari Microsoft.
Utility
1. RichCopy
Tool untuk transfer file. Dapat mengcopy (menyalin) beberapa file secara paralel. Download RichCopy
2. Scalable Fabric
Aplikasi ini akan membantu konten program di desktop menjadi terlihat dengan merubah halaman-halaman window yang diperkecil menjadi berbentuk thumbnail. Download Scalable Fabric
3. Debugging Tools for Windows
Tool debugging ini gunanya untuk mengetahui apa penyebab komputer crash dan layarnya berwarna biru. Download Debugging Tools for Windows
4. Insomnia
Insomnia akanmenonaktifkan sleep mode untuk sementara sehingga memungkinkan task yang sedang kita lakukan tidak terganggu. Download Insomnia
5. Process Monitor
Process Monitor menyimpan semua file PC dan aktivitas Registry, sehingga memudahkan untuk mengenali proses yang terlalu aktif yang dapat mengganggu sistem, juga dapat berguna untuk menelusuri malware dalam sistem. Download Process Monitor
6. Virtual PC
Virtual PC mempermudah kita menjalankan versi Windows yang berbeda di desktop kita. Download Virtual PC
7. Learning Content Development System
LCDS adalah sebuah tool untuk membuat apa yang disebut oleh Microsoft sebagai 'konten e-learning': Pembelajaran online berbasis Silverlight yang dilengkapi dengan fitur kuis, game, animasi dan lain-lain. Download LCDS
8.Microsoft Baseline Security Analizer
Biarkan MBSA men-scan PC kita selama beberapa menit dan anda akan mendapatkan laporan yang rinci tentang semua lubang keaman, termasuk system patch yang hilan, masalah dengan akun user atau password dan lain-lain. Download MBSA
9. Process Explorer
Process Explorer, sebuah Task Manager dengan kemampuan lebih untuk menampilkan setiap proses informasi di PC kita yang sedang berjalan. Download Process Explorer
10. Truespace
Dulunya Truespace merupakan aplikasi berbayar namun setelah Microsoft membelinya kini aplikasi untuk membangun 3D model ini tersedia secara gratis. Download Truespace
11. Expression Encoder 3.0
Expression Encoder ditargetkan untuk para pengembang web yang menginginkan "pengalaman penerbitan media yang kaya dengan menggunakan Microsoft Silverlight", namun kenyataannya aplikasi ini merupakan tool yang sangat bagus bagi mereka yang senang bermain-main dengan video. Download Expression Encoder
12. Windows Automated Installation Kit for Windows 7
Windows Automated Installation Kit (WAIK) adalah tool untuk membuat disk set-up Windows 7 dengan setingan kita sendiri, perangkat driver dan tweak lainnya. Download Windows Automated Installation Kit
13. Windows SteadyState
Aplikasi pintar ini awalnya akan mengambil snapshot dari PC kita dan selanjutnya perubahan apapun yang terjadi di komputer kita tidak akan berpengaruh karena PC akan kembali ke setingan awal setelah direstart. Beroperasi di Windows XP dan Vista. Download Windows SteadyState
 Di bagian pertama telah disebutkan 13 aplikasi utility gratis buatan Microsoft dan sekarang lanjut dengan bagian kedua dimana ada lima aplikasi buatan Microsoft untuk keperluan 'make over' Windows kita.
Di bagian pertama telah disebutkan 13 aplikasi utility gratis buatan Microsoft dan sekarang lanjut dengan bagian kedua dimana ada lima aplikasi buatan Microsoft untuk keperluan 'make over' Windows kita.
Make over Windows akan memberikan kesan sistem Windows dan aplikasi di dalamnya terlihat berbeda dibanding versi standar. Kelima aplikasi ini menawarkan 'make over' yang berbeda, ada aplikasi khusus untuk mendandani Microsoft Office, ada aplikasi untuk mendandani Windows XP, dll.
Terdapat begitu banyak skin Windows Media Player yang dapat kita download dan selain itu Microsoft juga menawarkan banyak gambar wallpaper gratis – gambar Singapora terlihat cukup menarik. Untuk lebih jelasnya berikut ini kelima aplikasi untuk mendandani Windows:
14. Template Micorosoft Office 2007
Template standar Microsoft Office 2007 hanya tersedia untuk dasar saja, tapi untungnya Microsoft menawarkan banyak template yang akan membantu kita mengembangkan khasanah dokumen-dokumen kita. Ada beragam template yang disediakan, mulai untuk keperluan bisnis, invoice, kartu nama, dll. Download Template Office 2007
15. Microsoft Egypt Nile Themes
Jika kita bosan dengan tampilan Windows Xp standar maka beralihlah ke Egypt Nile Theme buatan Microsoft yang akan menjadikan Windows XP tampak lebih cerah dan segar dengan wallpaper yang menarik hati, ikon yang tertata baik dan juga disertakan screensaver. Atau alternatif lainnya, themes Ontario dari Microsoft atau Nunavut akan menawarkan foto-foto alami sebagai wallpaper. Download Nile Theme.
16. Yule Log Visualisation
Yule Log Visualisation untuk Windows Media Player aslinya dirilis pada tahun 2001 sebagai bagian dari Windows Media Bonus Pack, tapi manager Microsoft Sean Alexander secara tidak resmi merilis versi perubahan yang berjalan di Windows Vista 32- dan 64-bit. Download Yule Log Virtualisation.
17. Microsoft Office Clip Art
Microsoft Word telah menyediakan clipart tapi jika kita ingin lebih maka bisa mendownload library clipart gratis. Download Clip Art untuk Office.
18. Windows 7 Theme Packs
Windows 7 memiliki theme yang cantik-cantik, tapi jika kita belum menemukan yang sesuai maka carilah di situs Microsoft. Di situs Microsoft kita dapat menemukan beberapa pilihan theme seperti (Coca Cola, Ferrari, Ducati dan banyak lagi), dan yang lebih baik lagi adalah 20 theme internasional. DownloadWindows 7 theme packs.
 Tingkatkan Produktivitas
Tingkatkan Produktivitas
Microsoft menawarkan segala macam software produktivitas gratisan di beberapa websitenya.
Misalkan Excel 2007 Chart Advisor, secara cerdas memilih grafik yang paling sesuai untuk data kita. StickySorter adalah sebuah tool brainstorming yang berguna untuk menangkap data dalam bentuk catatan virtual, yang nantinya dikolaborasikan dengan orang lain dan kemudian diatur dalam bentuk diagram afinitas.
Untuk kategori software buatan Microsoft yang berfungsi meningkatkan produktivitas ini terdapat 15 software.
19. Microsoft Research Image Composite Editor
Image Composite Editor (ICE) dari Microsoft akan mengambil foto digital kita, kemudian mengatur bagaimana foto-foto itu mesti ditempatkannya, memperkuat pencahayaan agar menyesuaikan dengan eksposur yang berbeda dan kemudian mengekspor hasilnya dalam berbagai format gambar. Download Microsoft Research Image Composite Editor.
20. Search Commands (Perintah Pencarian)
Add-on untuk Office 2007 ini akan sangat membantu kita dalam mencari perintah yang sulit dimengerti baik itu di Excel, Word maupun Powerpoint 2007. Download Search Commands.
21. Microsoft Office Outlook Connector 12.1
Microsoft Office Outlook Connector 12.1 berguna untuk memungkinkan kita mengakses Windows Live Hotmail dan Live Calendar dari Outlook 2003 dan 2007, memberikan cara mudah untuk mensinkronkan jadwal kita dan kontak Hotmail dengan email kantor. Download Outlook Connector.
22. Microsoft AutoCollage
Point AutoCollage akan menganalisa foto-foto kita, menggunakan deteksi wajah dan memfilternya untuk mengambil setiap bits yang menarik. Sayangnya software gratisan ini hanya untuk guru saja, meskipun kita dapat mendownload versi trial di sini. Download AutoCollage.
23. PowerShell Pack
PowerShell adalah sebuah teknologi scripting Microsoft serbaguna yang sekarang disertakan dengan Windows 7. PowerShell Pack yang terdiri dari 10 modul akan memamerkan betapa banyak yang dapat kita lakukan, memungkinkan kita untuk membuat antarmuka pengguna yang kaya, memantau file dan folder, memeriksa file yang duplikat dan bahkan mengkonversi, memutar, skala dan memotong gambar. Download PowerShell Pack.
24. Microsoft Producer for PowerPoint 2003
Tool yang berguna ini dapat membantu kita membuat presentasi online dalam tiga langkah mudah. Download Producer.
25. Forgotten Attachment Detector
Program ini akan mendeteksi apakah kita sudah menyertakan attachment di e-mail Outlook 2007 yang akan kita kirim. Download Forgotten Attachment Detector.
26. pptPlex
Coba software gratisan ini dan kita dapat melihat bedanya presentasi yang akan dihasilkan, karena degan software ini presentasi akan terlihat berbeda dibanding hanya menggunakan PowerPoint. Download pptPlex.
27. Desktops
Desktops akan membantu kita mengatur aplikasi-aplikasi sampai lebih dari empat desktop virtual. Akan berguna jika kita merasa satu desktop saja tidak cukup. Download Desktops.
28. Microsoft Office Compatibility Pack
Jika kita masih menggunakan Office XP atau Office 2003, maka kita tidak dapat membaca format dokumen baru yang diperkenalkan di Office 2007. Microsoft Office Compatibility Pack memungkinkan kita membuka, mengedit dan menyimpan file baik itu dalam standar lama maupun format baru. Download Office Compatibility Pack.
29. Windows Live Sync
Instal Windows Live Sync di tiap komputer klien (Mac OS X atau Windows) dan kita akan dapat mengsinkronkan lebih dari 20 folder dengan tiap folder terdiri dari 20,000 file – sehingga memastikan semuanya ada dan up to date. Download Windows Live Sync.
30. Microsoft Math
Aksesoris tambahan untuk Office 2007 yang begitu kita instal maka kita bisa gunakan add-in ini untuk memecahkan beragam persoalan matematika. Download Math.
31. Microsoft SharedView
Saat kita perlu untuk berkolaborasi dengan teman atau kolega untuk beragam proyek, Microsoft SharedView dapat membantu kita. Software ini akan melewati firewall dan membuat rapat virtual untuk lebih dari 15 orang dan memungkinkan kita untuk berbagi layar dan bahkan memberikan kontrol desktop kita pada orang lain. Download Shared View.
32. WMI Code Creator
Aplikasi ini mempermudah dalam membuat skrip yang akan menanyakan PC kita tentang segala jenis informasi yang berguna: program apa saja yang kita instal, berapa besar penggunaan RAM dan lainnya. Download WMI Code Creator.
33. Windows Command Reference
Tool command line tentu sangat berguna dalam menghemat waktu ketika membuka suatu aplikasi di Windows, sepertinya halnya command line di Linux. Walaupun cuma sebuah file CHM, tapi didalamnya berisi kumpulan-kumpulan perintah untuk Windows dalam bentuk command line. Download Command Reference.
 Tool-Tool Web
Tool-Tool Web
Microsoft selalu menyediakan tool-tool menarik untuk pemrograman. Sekarang ini banyak lingkungan pengembangan yang ampuh dan lengkap beserta dengan semuanya yang kita butuhkan dalam membangun website yang menarik, penuh dengan fitur dan data yang lengkap.
Dan itu semua tidak mesti menggunakan tool-tool yang berbayar. Contohnya kita bisa menggunakan tool versi Express Edition yang dapat menghasilkan pekerjaan yang baik dan cukup memuaskan.
Di bawah ini ada beberapa tool gratis buatan Microsoft yang dapat digunakan untuk meningkatkan produktivitas dalam membuat web:
34. Visual Web Developer 2008 Express Edition
Kita dapat menggunakan tool ini untuk membangun web, namun tambahkan ASP.NET Starter Kit dan kita akan memiliki template menarik untuk website bisnis atau blog pribadi. Download Visual Web Developer.
35. IEToys
Koleksi tool yang akan bekerja di IE6, 7 dan 8, akan melengkapi browser IE dengan beragam fitur tambahan, seperti menghilangkan gambar halaman web dengan satu klik, kemudahan menggarisbawahi teks, dll. Download IEToys.
36. Web Platform Installer
Tool ini akan memudahkan kita dalam mengkonfigurasikan web server IIS. Download Web Platform Installer.
37. UAPick
Beberapa situs meminta kita menggunakan tool-tool tertentu, contohnya situs tertentu yang tidak mengizinkan selain QuickTime untuk mendownload video di situs mereka. UAPick akan memperbaiki ini dengan memungkinkan kita mengubah string User-Agent. Download UAPick.
38. Coding4Fun Dev Kit
Tool ini menyediakan kode untuk semua aplikasi. Contohnya komunikasi dengan perangkat USB, interaksi dengan Calendar Vista. Download Coding4Fun.
sumber : http://www.erakomputer.com
16.57 | Label: Software | 0 Comments
Merekam aktifitas komputer dengan Free Screen Recorder
Jika anda adalah seorang pelaku bisnis online,terutama seorang product creation,yaitu orang yang membuat sebuah produk bisnis,biasa nya anda perlu membuat sebuah tutorial yang berbentuk video,dimana anda bisa mempraktekan tutorial anda secara video.
Nah yang jadi pertanyaan,bagaimana cara merekam tutorial anda tersebut?
Jawaban nya anda bisa menggunakan software screen recorder.Ada yang berbayar ada juga yang gratis.Sekarang kita bahas yang gratis saja dulu ya.Nama software tersebut adalah nbxsoft free screen recorder.
Fitur yang di berikan pun cukup lengkap,diantaranya :
1.Anda bisa mengatur ukuran screen sesuai dengan keinginan anda,bisa juga full screen.
2.Anda bisa merekam suara anda
3.File di save dalam format .AVI,sehingga bisa dilihat menggunakan winamp
4.Anda bisa menyembunyikan cursor anda
5.Shortcut key yang simple
6.dan beberapa fasilitas menarik lain nya...
Anda bisa mendownload software free screen recorder tersebut disini.Atau bisa mengunjungi situs nya langsung di www.nbxsoft.com
Silahkan anda coba sendiri ya.Sangat mudah digunakan kok :)
Selamat mencoba...
sumber : http://www.trikblog.co.cc
16.59 | Label: Software | 0 Comments
Tentang Winamp
Winamp adalah sebuah satu player MP3 yang paling banyak disukai oleh pengguna komputer. Hal ini disebabkan karena fitur yang ada di dalam Winamp sangat menarik.
Beberapa Fitur yang ditawarkan Antara lain :
1. Design yang sangat menarik dan user friendly tentunya
2. Remote Music, Video Playback dan Sharing
3. Multi-channel MP3 dan bisa Surround
4. Terintegrasi dengan pencarian di internet untuk info artis dan lirik
5. Winamp baru telah support dengan skin lama maupun baru
6. Memiliki akses terhadap 18,000 Stasion Radio SHOUTcast
7. Bisa Download Skin dan Plugin secara gratis
8. Gratis download 50 MP3 di eMusic
File yang dapat di mainkan di Winamp:
AAC, it, mod, nst, stm, AIF, itz, MP1, NSV, stz, AIFF, KAR. MP2, OGG, ult, amf, M2V, MP3, okt, flac, VLB, mp3, m3u, m3u8, pls, ASF,M4A,MP4, ptm, WAV, AU, mdz, MPEG, RMI, WMA, AVI, MID, MPG, s3m, WMV, CDA, MIDI, mtm, s3z, xm, far, MIZ, NSA, SND, xmz, 669, VOC, b4s, asx, wpl.
Untuk Donwload secara gratis klik disini!!
16.33 | Label: Software | 0 Comments
Winzip dan Winrar software untuk memperkecil ukuran file
Download gratis Winzip
Download gratis Winrar
16.52 | Label: Software | 0 Comments
Tentang XAMPP
Dengan adanya localhost ini, Anda tidak perlu memikirkan biaya sewa hosting, sewa domain ataupun biaya untuk mengakses internet ketika sedang membangun situs Anda. Situs Anda akan dikerjakan secara offline di komputer sendiri, dan jika sudah siap, Anda bisa sewa hosting dan domain agar situs Anda bisa diakses oleh pengguna internet di seluruh dunia.
Salah satu software yang dipakai untuk membuat localhost bernama XAMPP. Melalui XAMPP ini, komputer Anda akan diperlengkapi dengan paket yang cukup lengkap sebagai syarat untuk bisa membangun sebuah situs via localhost, dan yang terutama adalah yang Anda butuhkan yaitu berupa php, apache server, dan mysql. Paket XAMPP ini sudah terintegrasi dengan baik, Anda tinggal download filenya lalu install dikomputer Anda. Panduan berikut saya buat untuk komputer Anda yang memakai windows.
Isi Paket XAMPP versi 1.7.2 untuk Windows
Apache 2.2.12 (IPv6 enabled) + OpenSSL 0.9.8k
MySQL 5.1.37 + PBXT engine
PHP 5.3.0
phpMyAdmin 3.2.0.1
Webalizer 2.21-02 + GeoIP lite
FileZilla FTP Server 0.9.32
msmtp 1.4.17
17.59 | Label: Software | 0 Comments
Gom Media Player
Gom Media Player merupakan Media Player yang paling bandel, software ini mampu membuka beberapa format file video yang ga bisa dibuka oleh media player lainnya. Dapatkan softwarenya secara gratis di link ini
17.49 | Label: Software | 0 Comments
K-Lite Mega Codec Pack
17.34 | Label: Software | 0 Comments
Tentang Open Office
OpenOffice 3 adalah merupakan aplikasi perkantoran gratis sesudah versi terdahulunya. Ada penambahan dan penyempurnaan fitur pada OpenOffice 3. Misalnya penambahan “Start Center” yang baru, ikon, zoom, kontrol di status bar, dan support atas format file.docx yang digunakan dalam Microsoft Office 2007. Paket OpenOffice yang ada diantaranya adalah :
OpenOffice Writer : Pengolah kata
OpenOffice Calc : Pengolah angka
OpenOffice Impress : Pengolah presentasi
OpenOffice Base : Pengolah database
OpenOffice Draw : Pengolah gambar
Bagi anda yang penasaran dan ingin mendownloadnya. Klik disini untuk download software Open office ukuran 148,06 MB.
Baca juga :
18.54 | Label: Software | 0 Comments
Upload Website via FTP Menggunakan Filezilla
Di sini, saya menggunakan software FileZilla, salah satu program favorit saya. Selain karena fasilitas yang lengkap dan kompak, Filezilla sudah terbukti membantu saya mengupload file-file ke server web selama ini. Anda dapat mendownloadnya GRATIS dengan klik disini . Jika sudah selesai download, silakan saja langsung install dan berikut keterangan penggunaannya.
Tampilan Filezilla seperti berikut ini:
Keterangan:
1. Toolbar QuickConnect. Di sinilah Anda tempat Anda memasukkan akun username dan password FTP untuk dapat melakukan koneksi ke website Anda melalui jalur FTP.
3. File yang berada dalam folder yang Anda pilih dari kolom Local Site.
Status:
Error:
Command:
Response :
5. Jendela Remote Computer (server),
Selanjutnya, langkah untuk melakukan upload file, sebagai berikut:
1. Membuat Koneksi ke serverPerhatikan pada Quick Connection Bar, anda ketikkan informasi berikut:
b. Isi username dan password Anda persis seperti username dan password yang Anda gunakan untuk login ke Cpanel.
2. Meng-upload File
Jika koneksi telah berhasil dilakukan, maka Anda sudah dapat melakukan proses upload. Pastikan anda masuk kedalam folder public_html. Folder ini merupakan lokasi default/root folder file yang akan ditampilkan di website. Untuk melakukannya, klik dua kali pada folder public_html
Kemudian, pilih file/folder yang ada di Local site > klik kanan > Upload.Jika Anda lebih nyaman dengan metode drag and drop seperti yang bisa Anda lakukan di Windows Explorer, Anda bisa pilih file yang akan di-upload kemudian Anda drag ke jendela di sebelah kanan/file website. Anda dapat melakukannya satu persatu atau sekaligus beberapa file dan folder dengan menekan Shift+Click.Tunggu beberapa saat, perhatikan pada jendela status transfer. FileZilla akan menampilkan proses transfer secara detail di sana. Jika jendela ini sudah kosong, berarti proses transfer Anda sudah sukses.
source :http://guntingbatukertas.com
Baca juga :
17.33 | Label: Software | 0 Comments
Notepad++ v5.3.1 script editor
Buat pencinta open source aplikasi notepad++ pasti bukanlah hal yang aneh lagi. tapi untuk orang awam notepad hanya dipandang sebelah mata. Untuk notepad++ versi sekarang memang tidak boleh dianggap remeh karna berbeda jauh dengan kakak tertuanya bawaan dari windows. Notepad++ sudah mendukung untuk script editor hampir semua bahasa pemrograman. yang perlu digaris bawahi hanya bisa sebagai script editor belum bisa untuk compiller. Versi terakhir yang aku gunain dan terakhir terakhir di develop Notepad++ v5.3.1
Yang menarik pada versi – versi terbaru saat ini notepad++ dilengkapi 3 fiture tambahan yang menarik. Aku juga kurang tahu mulai dari versi berapa sudah di tambahkan 3 fiture keren tersebut.
 Fiture yang pertama adalah FTP. pada fiture ini pengguna dapat mengedit atau mengupload file dari komputer sendiri. Pengguna dapat mengedit file yang disimpan di hosting/server langsung tanpa harus mendownload secara manual dan apabila disave file tersebut juga sudah tersave pada hosting anda. bukankah jauh lebih simple tanpa harus membuka cpanel atau FileZilla atau tools FTP lainya.
Fiture yang pertama adalah FTP. pada fiture ini pengguna dapat mengedit atau mengupload file dari komputer sendiri. Pengguna dapat mengedit file yang disimpan di hosting/server langsung tanpa harus mendownload secara manual dan apabila disave file tersebut juga sudah tersave pada hosting anda. bukankah jauh lebih simple tanpa harus membuka cpanel atau FileZilla atau tools FTP lainya.
 Fiture yang kedua adalah Console dialog. Tanpa harus membuka command promt anda sudah bisa menggunakannya langsung dalam satu aplikasi. Bayangkan jika anda hobi menjalankan query langsung dari command promt bukankan fiture ini sangat membantu rekans dalam menjalankan pekerjaan.
Fiture yang kedua adalah Console dialog. Tanpa harus membuka command promt anda sudah bisa menggunakannya langsung dalam satu aplikasi. Bayangkan jika anda hobi menjalankan query langsung dari command promt bukankan fiture ini sangat membantu rekans dalam menjalankan pekerjaan.
 Fiture yang Ketiga adalah Show Dialog. Pada fiture ini pengguna dapat melakukan chating antara rekan – rekan 1 lan. Bayangkan tanpa harus membuka aplikasi – aplikasi IM untuk Chat rekasn sudah bisa menjalankanya dalam satu aplikasi notepad++.
Fiture yang Ketiga adalah Show Dialog. Pada fiture ini pengguna dapat melakukan chating antara rekan – rekan 1 lan. Bayangkan tanpa harus membuka aplikasi – aplikasi IM untuk Chat rekasn sudah bisa menjalankanya dalam satu aplikasi notepad++.
Namun sampai sekarang fiture yang aku tunggu – tunggu belum muncul – muncul. Fiture Design sama dengan milik dreamwever dan kawan – kawan. atau mungkin notepad++ konsisten dengan namanya notepad jadi harus berbasis teks saja. atau mungkin fiture ini sudah ada dan aku yang tertinggal. So kalau ada rekans yang memiliki informasi tentang notepad++ silahkan sharing disini. Klik disini untuk download Notepad++ v5.3.1
source :herukurniawan.com
Baca juga :
01.41 | Label: Software | 0 Comments
Adobe Reader 9
 Belum lama ini Adobe Systems Inc. telah merilis Adobe Acrobat Professional 9 beserta pembacanya (Adobe Reader) untuk membaca file-file dalam bentuk PDF. Adobe Reader kini hadir dengan banyak perubahan yang cukup siginifikan.
Belum lama ini Adobe Systems Inc. telah merilis Adobe Acrobat Professional 9 beserta pembacanya (Adobe Reader) untuk membaca file-file dalam bentuk PDF. Adobe Reader kini hadir dengan banyak perubahan yang cukup siginifikan.Perubahan pertama yang dirasakan adalah kecepatan, Adobe Reader dahulu dikenal sangat lambat karena terlalu banyak me-load plugin, tapi kini Adobe Reader sudah mengatasi masalah tersebut dengan kecepatannya. Setelah merasakan kecepatan, perubahan berikutnya adalah dari segi UI (User Interface), Adobe Reader 9 memiliki tampilan yang jauh lebih gelap dan tentunya lebih elegan dan eyecatching dari pada versi sebelumnya. Terdapat juga teknologi Adobe AIR pada Adobe pembaca ini yang dikabarkan bakal populer. Selain itu, Adobe Reader ini juga menawarkan pembuatan dokumen PDF di Acrobat.com secara online, Anda bisa meng-upload dan share dokumen PDF Anda melalui situs ini. Klik disini untuk download Adobe Reader 9.
source :
Baca juga :
14.34 | Label: Software | 0 Comments
Perintah Dasar Linux (1)
a) ls , adalah perintah untuk menampilkan isi direktori ada beberapa variasi dari ls yaitu :
ls menampilkan isi direktori
ls -r menampilkan direktori dan isinya
ls -m menampilkan file dengan koma sebagai pembagi
ls -a menampilkan file dan file yang tersembunyi
ls *.txt menampilkan file dengan ekstensi
ls - -colour menampilkan file dan direkstori dengan perbedaan warna.
b) cd digunakan untuk pindah direktori,
cd [tempat yang dituju]
c) find adalah perintah mencari file,
find [direktori] [opsi] [aksi]
d) rm, adalah perintah menghapus file
rm [file yang dihapus]
e) cp, adalah perintah menyalin file dan direktori
cp [file sumber] [file_target/ direktori]
f) mv, adalah perintah mengganti nama file dan memindahkan file
mengganti file mv [filesumber] [file target] dalam satu direktori
memindahkan file mv [file sumber] [direktori target]
g) mkdir, adalah perintah untuk membuat direktori
mkdir [nama direktori]
h) tar adalah perintah untuk kompresi dan ekstrak file dengan format .tar
tar [opsi] [namafile]
untuk mengkompresi file dengan perintah
tar cvf [namafile.tar]
untuk mengekstrak file dengan perintah
tar xvf [namafile.tar]
i) gzip, adalah perintah mengkompres file dengan format .zip
gzip [namafile.zip]
j) gunzip, adalah perintah mengekstrak file dengan format .zip
gunzip [namafile.zip]
k) who am i, adalah perintah untuk mengetahui siapa kita user atau super user
who am i
l) whereis, mencari tahu keberadaan file - file tertentu misal kernel, .conf dll.
whereis [namafile]
m) chmod, digunakan untuk merubah hak akses terhadap suatu file
chmod [siapa_aksi_akses] [file]
siapa = u(user)/pemilik, g(group)/ group, o(other)/yang lain
aksi = + (memberikan izin), - (menghapus izin)
akses = r (read)/ baca, w(write)/baca, x(execute)
contoh : chmod u+x nama file
selain dengan cara diatas bisa juga dilakukan dengan cara penulisan oktal dan binary.
Oktal Binary Hak akses
0 0 0 0 - - -
1 0 0 1 - - x
2 0 1 0 - w -
3 0 11 - w x
4 1 0 0 r - -
5 1 0 1 r - x
6 11 0 r w -
7 11 1 r w x
Contoh , chmod 700 [nama file], maka seperti pada format sebelumnya
chmod User Group Other maka
User diberi hak akses 7 yaitu r w x
Group diberi hak akses 0 berarti - - -
dan Other diberi hak akses 0 berarti - - -
n) mount, digunakan untuk mengakses file sistem tidak seperti pada windows linux menganggap sebuah file sistem sebagai direktori sehingga perlu dilakukan mounting.
Biasanya mounting file sistem diletakkan pada /mnt maka sebelumnya harus dibuat terlebih dahulu direktorinya di /mnt dengan perintah mkdir /mnt/floppy misal untuk direktori floppy, mkdir /mnt/win_c misal untuk direktori drive c windows selanjutnya adalah melakukan mounting namun sebelum itu kita harus melihat drive apa saja yang ada dengan perintah df dengan perintah ini kita bisa mengetahui apa nama file sistem yang ada misal yang ada adalah /dev/hdb berarti /dev adalah device /hdb berarti cd rom
/dev/hda artinya adalah /hda merupakan partisi dari hard disk, dlinux tidak mengenal drive c,d,e seperti pada windows tapi diberi nomor, hda1, hda5, hda6, sda (biasanya flashdisk). Selanjutnya untuk mengaktifkan partisi harddisk dengan file sistem FAT dengan perintah
mount -t vfat /dev/hda1 /mnt/win_c, mengaktifkan cdrom
mount /dev/hdb /mnt/cdrom, mengaktifkan partisi windows NTFS
mount -t vntfs /dev/hda5 /mnt/win_d
dalam melakukan mounting perlu dilakukan dengan hati-hati dikarenakan apabila melakukan kesalahan maka bisa menghapus sebuah partisi atau file sistem dan tidak dapat dikembalikan, namun tidak perlu khawatir distro linux sekarang lebih safe dikarenakan proses mounting dilakukan secara otomatis.
o) umount, adalah menonaktifkan device atau file sistem yang telah di mounting dengan perintah
umount [nama direktori]
contoh : umount /mnt/win_c berarti menonaktifkan direktori win_c.
Pada dasarnya perintah- perintah diatas adalah perintah dasar yang sering digunakan didalam linux namun masih banyak lagi perintah-perintah yang lainnya yang perlu di beri catatan bahwa dalam menuliskan perintah dan nama file sangat sensitif dikarenakan di dalam linux penulisan huruf kecil dan huruf besar berbeda sehingga perlu diperhatikan dalam menuliskan perintah.
referensi:
http://kakeko.wordpress.com/category/ubuntu/
04.31 | Label: Software | 0 Comments